
と言うことで、今回はフリーの画像編集ソフト「GIMP」を使った美肌化の方法をご紹介します!
基本的には、Photoshopを使った美肌化と同じ作業を、GIMPを使って行います。ただし今度はPhotoshopと違い、アクションファイルを使いませんので、それぞれ手動でフィルターをかけます。
といっても、3つフィルターをかけるだけですので、簡単な作業です。では詳しく説明します。
フリー画像編集ソフトGIMPを準備する
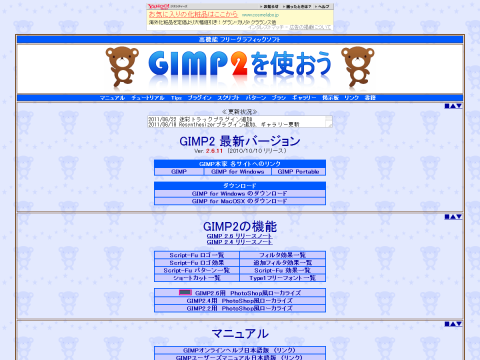
高機能フリーグラフィックソフト GIMP2を使おう
まずは上記よりGIMPをダウンロードして、インストールして下さい。
フィルターを適用する

それでは順番にフィルターをかけていきましょう。テスト画像は前回のPhotoshopの時に使用した画像を使います。
フィルターの適用範囲を選択する
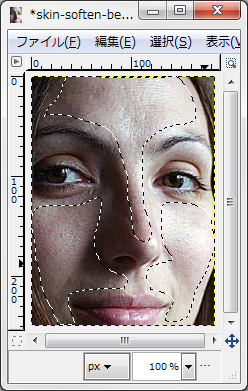
なげなわツールなどで、美肌にしたい部分を選択します。
フィルター – ガウシアンぼかし
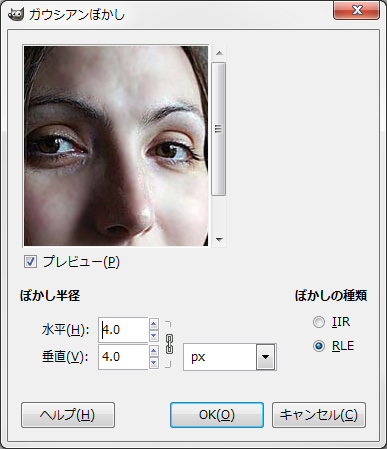
上部メニュー「フィルター」→「ぼかし」→「ガウシアンぼかし」を使用します。あまりやり過ぎると不自然になりますので、ぼかし半径はこの画像なら、水平4.0px、垂直4.0pxくらいで設定しました。この辺は写真に合わせて設定して下さい。
フィルター – ノイズ(拡散)
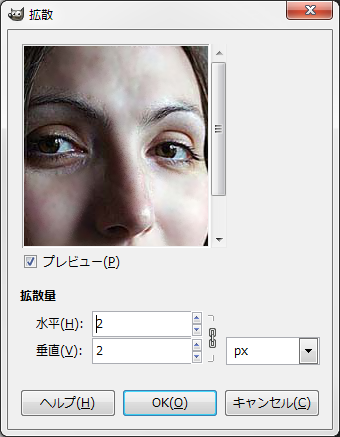
次にほどよくノイズを入れます。上部メニュー「フィルター」→「ノイズ」→「拡散」を使用します。拡散量は軽くして、水平2px、垂直2pxくらいで設定しました。
フィルター – ガウシアンぼかし
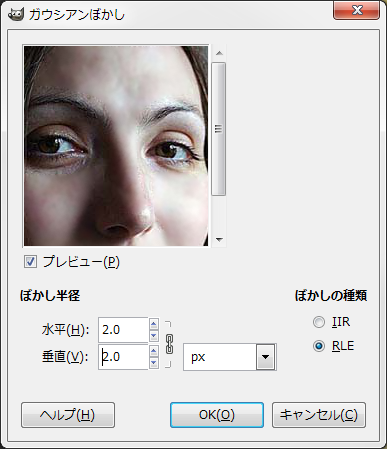
最後に再びぼかしを入れます。ノイズの分をなじませる感じです。ぼかし半径は、水平2.0px、垂直2.0pxくらいで設定しました。これで完成です。
美肌加工例
元画像

加工後

このようにそんなに複雑にフィルターを使っているわけではありませんので、GIMPでもなんとか再現できました。あとは写真に合わせて自然になるように、設定値を調整すれば良いと思います。(上の写真は少しフィルターがかかりすぎかも……)





