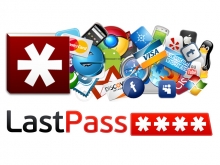
目次
LastPassはほぼ無料
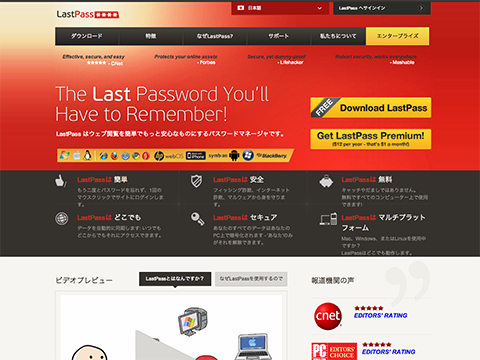
Last Pass – パスワード管理(日本語でない場合、サイトの上のプルダウンメニューで言語を「日本語」に合わせて下さい)
最初はiPadやiPhoneも使うので、有名な「1Password」の購入も考えたのですが、全機種分の出費もバカにならないので、とりあえず断念しました。
そこで目をつけたのが、基本無料の「LastPass」です。有料の部分はiPhoneアプリなどを使うのに課金が必要になります。ただしこの専用アプリを使うよりは、Safariでブックマークレットを使っても自動記入できますので、普通はそちらで十分でしょう。やり方は後で書きます。
iPhoneでブックマークレットを使うなら全部無料でできますよ!
まずはアカウントを作成して下さい。作成手順は難しくないので、詳細は説明は省略します。
LastPassはマルチプラットフォーム
私は仕事柄、Windows、Macと両方使います。またブラウザーも各長所短所で見るサイトによって使い分けたりもしていますので、環境を選ばずにパスワード管理ができるLastPassは非常にありがたいです。ほとんどのブラウザで自動入力に対応しています。
iPhoneではブックマークレットを使う
LastPassはiPhoneアプリがありますが、これを使用するには年間12ドル課金しないといけません。しかしこのアプリでしかLastPassを使えませんので、あまり使い勝手がいいとは言えないでしょう。
そこで、いつものSafariでLastPassを使うために、ブックマークレットを利用しましょう!この方法だと普段使い慣れているブラウザで、iPhoneでも無料でLastPassを使うことができます。
では、具体的にブックマークレットの使い方を説明します。
1.LastPass保管庫のブックマークレットをコピー
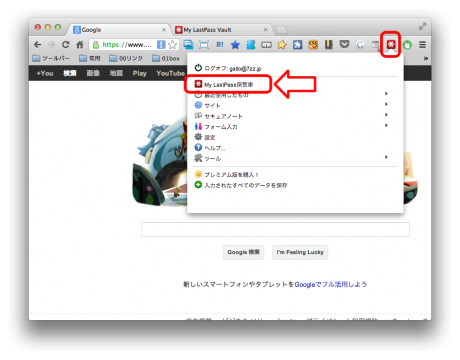
まずはLastPassの保管庫を表示して下さい。上はChrome拡張のLastpassです。メニューからもリンクしています。
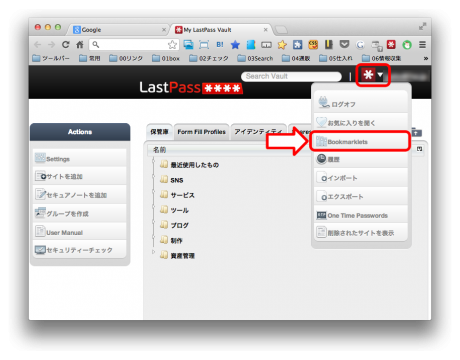
LastPass保管庫を表示したら、右上のプルダウンメニューを表示させます。メニューの中の「Bookmarklets」をクリックして下さい。
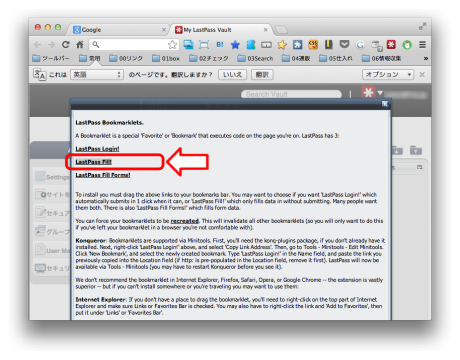
ブックマークレット表示したら、上の赤い囲みのリンクをコピーして下さい。右クリックメニューの「リンクのアドレスをコピー」などを使えば良いかと思います。
2.ブックマークレットをiPhoneに持っていく
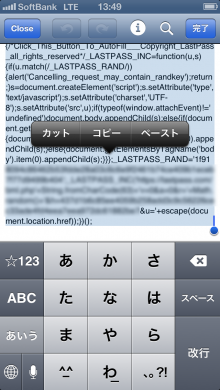
いまコピーしたブックマークレットを、iPhoneに持っていきます。ブックマークレットは、ただの長めの英数字テキストなので、メールに貼り付けてiPhoneに送信してもいいですし、Dropbox経由してもいいですし、手段はなんでもいいのですが、iPhoneに移して、iPhoneのクリップボードにコピーして下さい。
上の画像はDropboxにテキストファイルを追加して、それにブックマークレットを貼り付けています。それをiPhoneで開いて全選択+コピーしています。
3.iPhoneのSafariでブックマークを作る
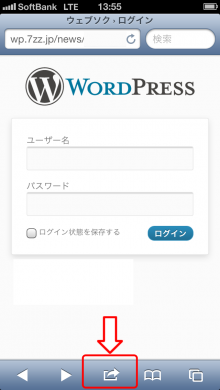
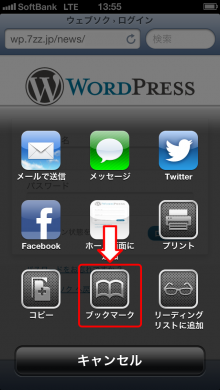
iPhoneのSafariを立ちあげて、下部のメニューから「ブックマーク」を選択します。なぜかわかりませんが、完全に新規のブックマークが作れないようですので、とりあえず名前をつけて保存しておいて、後でそのブックマークを編集して、アドレスを書き換える方法で作成します。
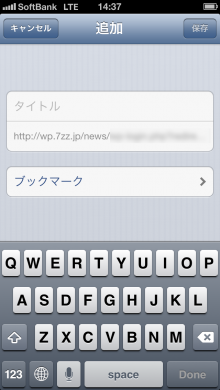
とりあえずアドレスはここでは変更できないので、タイトルだけ入力して保存します。
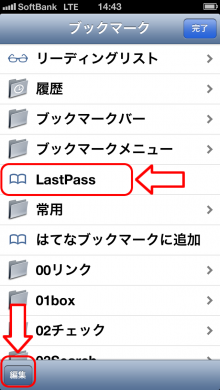
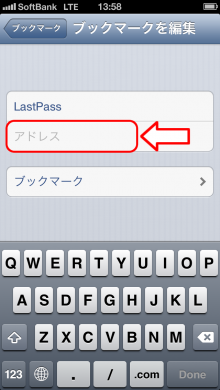
先ほどのブックマークを編集して、アドレスを変更します。このアドレスには、ブックマークレットのテキストを追加します。これでiPhoneでLastPassを使う準備ができました。
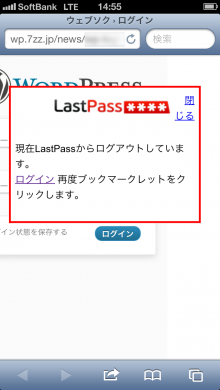
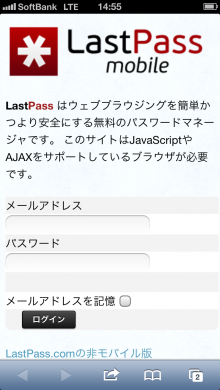
では、実際にiPhoneでLastPassを使ってみたいと思います。
LastPassを使ってログインしたいページを表示して、先程作成したブックマークレットのブックマークをタップして下さい。
次に上の画像のLastPassのログインリンクが表示されますので、タップしてログインして下さい。LastPassへのログインが必要なのは、直近の初回のみです。
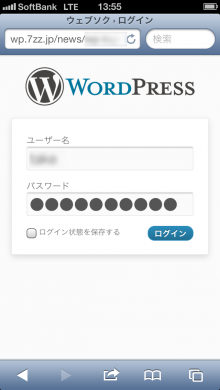
LastPassへのログインが完了したら、もう一度ブックマークレットのブックマークをタップすると、IDとPASSが自動入力されました。これで成功です。
入力されるまでに少し時間がかかる場合もありますのでご注意下さい。
パスワードデータ移行方法について
私の場合、RoboformからLastPassに移行したのですが、そこで困ったのがパスワードデータの移行作業でした。
一応、Roboformのデータを、LastPassでインポートする方法は用意されていたのですが、実際に作業してみるとうまくインポートできなくて、困りました。
しかしよく考えてみると、一つのブラウザにRoboformとLastPassの両方が入っているんだから、「Roboformで自動入力して順番にログインしていけば、LastPassで拾ってID/PASSを保存できるかも」と思って試してみたら、うまくLastPassで保存することができました。
一つ一つログインしていくのは面倒ですが、データを手入力するよりは遥かに楽ですので、この方法でデータを移行することができました。
これならどんなデータでも、半分手作業ですがかなり楽はできますので、万が一データの移行がうまくいかない時には、この方法を試してみて下さい。
本当にやばいパスワードは書かない方が良い?万が一の対策の検討が必要
これでひと通りLastPassが使えるようになりましたが、私の場合、念のため必要最低限の情報しか保管庫に書かないようにしています。
LastPassの説明では、「保管庫の情報はあなたのPC上で暗号化されます。あなたのみがそれを解除できます」となってはいますが、万が一の対策として一番危ないパスワードは安全のため書かない方が良いかなとは思っています。
例えば、銀行の振込の最後のパスワードや、クレジットカードの裏面の番号などの重要なパスワードです。
こういうのは、人それぞれ考え方もあると思いますので、どこまで書くかはこういったサービスを使うにあたって、事前に検討しておくべき事柄かなと思いました。
銀行や証券会社など、お金に関わるID,PASSは書かないというのも手かもしれませんね。こういうパスワード管理サービスの便利さは捨てがたいですし、分けて管理するのがベターなのかな?
皆さんはどのように管理されてますか?いい方法があれば教えてください。





