
Nexus7のroot化はメーカー保証が受けられなく行為です。最悪の場合、Nexus7が動かなくなる可能性もありますので、十分注意して自己責任で作業を行って下さい。
目次
概要
PC(Windows)を使って、Nexus7のドライバーなどのインストールを行う方法です。念のためNexus7がいつ不具合を起こして工場出荷状態に戻しても大丈夫なように、大事なデータは必ずバックアップしておくようにして下さい。手順
必要なファイルをダウンロードする
NewNexus7Root.zip
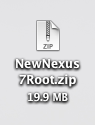
NewNexus7Root.zip
まずはNewNexus7Root.zipをダウンロードして下さい。こちらはドライバー関係が入っています。PCを使ってNexus 7にインストールしますので、どこに解凍してもいいのですが、Cドライブの直下に置いておくと作業が楽なのでおすすめします。以下の説明では、Cドライブの直下に置いた場合で説明します。
c:¥NewNexus7Root
SuperSU
こちらはSuperuser権限を管理するアプリになります。zipファイルのまま、Nexus7にコピーしてインストールします。Androidのバージョンによって、インストールするものが違うのでご注意を。本記事ではAndroid4.4.3のNexus7を使いますので、SuperSU-v1.99で説明します。Android 4.4, 4.4.2, 4.4.3 KitKatの場合
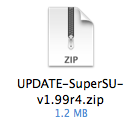
SuperSU v1.99
その他のバージョン
SuperSUAndroidのバージョンに合わせて、ダウンロードして下さい。このファイルは、直接Nexus7の中にコピーして使いますので、Nexus7ストレージ内の一番上の階層にコピーしておいて下さい。インストールの仕方は後ほど説明します。
デバイスマネージャーを使ってドライバーをインストールする
USBデバッグをONにする
まずはUSBデバッグモードにする必要があります。すでにこの設定がONになっている場合は、この作業をスキップして下さい。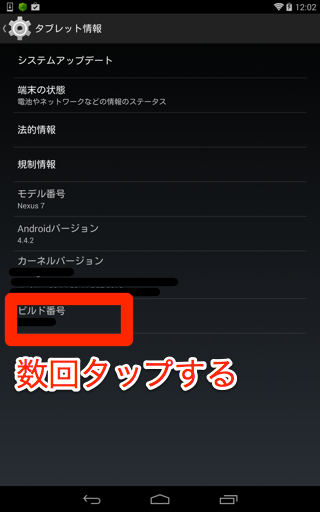
【設定】→【タブレット情報】の「ビルド番号」を数回タップすると、「設定」に「開発者向けオプション」が表示されるようになります。
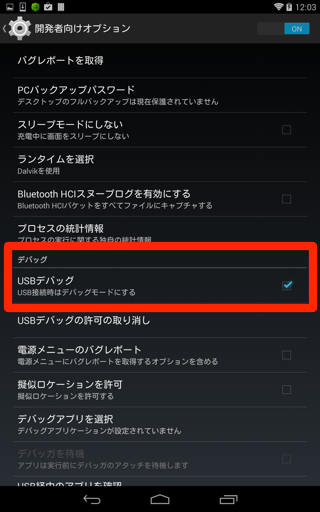
【設定】→【開発者向けオプション】の「USBデバッグ」にチェックを入れて下さい。
ドライバーをインストールする
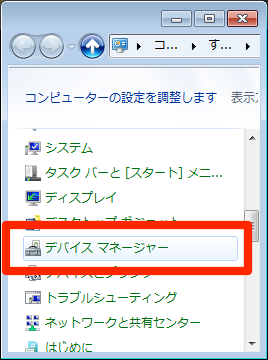
USBデバッグにチェックを入れたら、Nexus7をPCにUSBケーブルで接続してください。今度はPCのコントロールパネルのデバイスマネージャーを使って、ドライバーをインストールします。
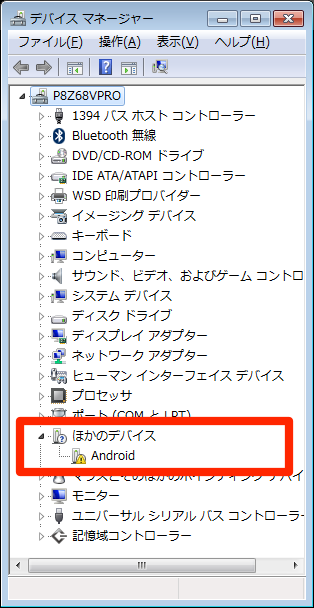
デバイスマネージャーを起動すると、このように「ほかのデバイス」としてNexus7が認識されます。右クリックから「ドライバー ソフトウェアの更新」を選択します。
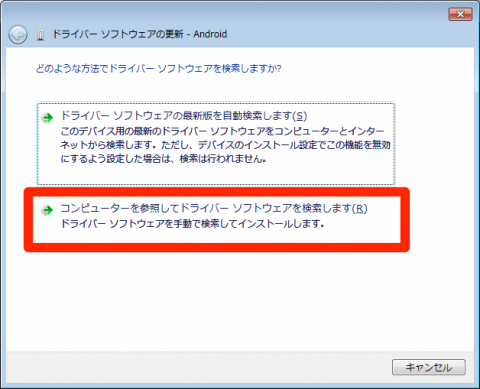
「コンピューターを参照してドライバー ソフトウェアを検索します」を選択して下さい。
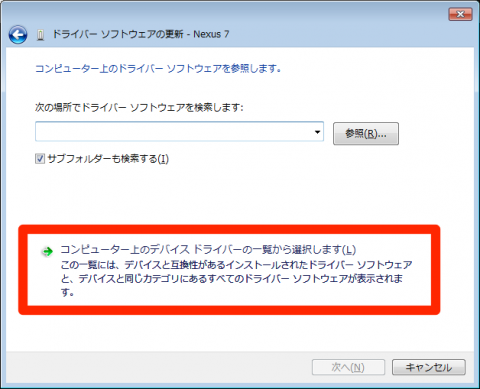
「コンピューター上のデバイスドライバーの一覧から選択します」を選択して下さい。
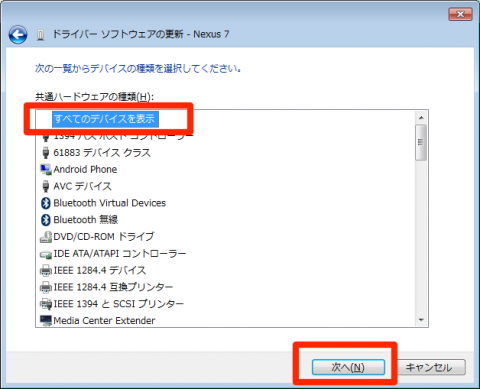
「すべてのデバイスを表示」を選択して「次へ」
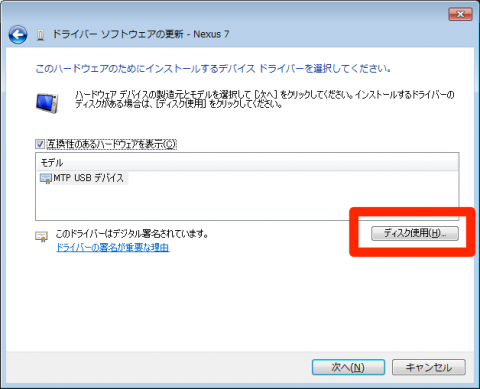
次は「ディスク使用」を選択します。
先ほどダウンロードして解凍した「NewNexus7Root」フォルダの中の「android_winusb.inf」を指定します。
ファイルの場所は下記です。
c:¥NewNexus7Root¥usb_driver¥android_winusb.inf
bootloaderをアンロックする
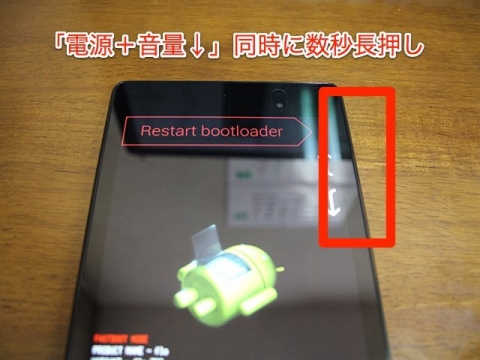
Nexus7の電源を切り、側面にある「電源ボタン+音量↓」を数秒長押しして、bootloaderを起動します。起動ができたらPCとUSBケーブルで接続して下さい。
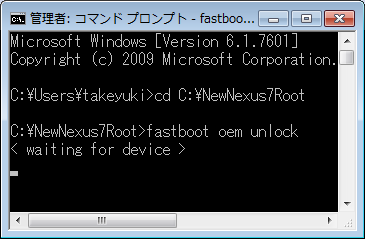
次はPCのコマンドプロンプトを使ってbootloaderをアンロックします。
【スタート】→【アクセサリ】のコマンドプロンプトを起動して下さい。
cd c:¥NewNexus7Root fastboot oem unlock
先にダウンロードして解凍した「NewNexus7Root」をcドライブ直下に置いた場合、このように入力して下さい。
「unlock bootloader?」と確認されます。タップは効かないので、音量と電源ボタンで「YES」を選択して下さい。
終わりましたら、Androidを再起動して再びbootloaderを起動して下さい。
SuperSUをインストールする
カスタムリカバリTWRPをインストールする
次にカスタムリカバリTWRPを使って、SuperSUをインストールしますので、まずはカスタムリカバリTWRPの方をインストールします。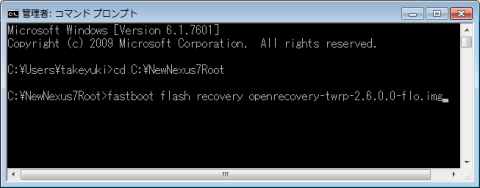
カスタムリカバリTWRPのインストール用ファイルは、先にダウンロードした「NewNexus7Root」内にあります。Nexus7をUSBケーブルで接続したまま、コマンドプロンプトに以下を入力して下さい。
fastboot flash recovery openrecovery-twrp-2.6.0.0-flo.img fastboot erase cache
カスタムリカバリTWRPを使ってSuperSUをインストールする
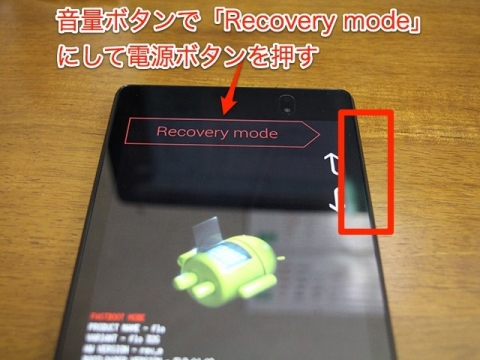
bootloader上で、音量ボタンを使って「Recovery mode」に切り替え、電源ボタンで選択して下さい。
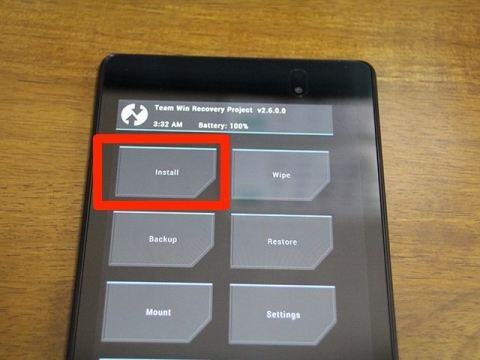
TWRPが起動しますので、「Install」をタップして下さい。
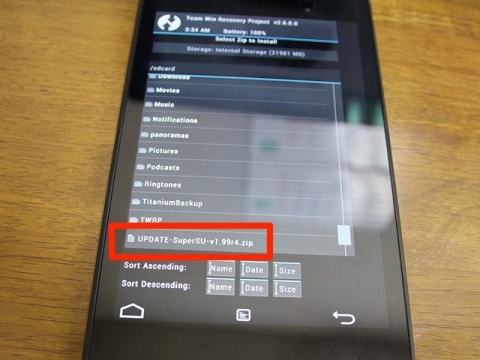
Nexus7のストレージ内のファイルリストが表示されますので、先にダウンロードしてコピーしておいたファイルを選択して下さい。
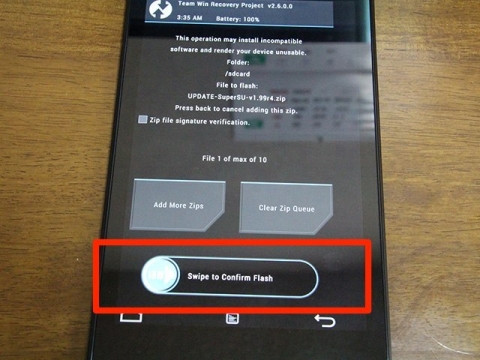
「Swipe to Confirm Flash」と表示されますので、横にスワイプするとインストールが開始されます。
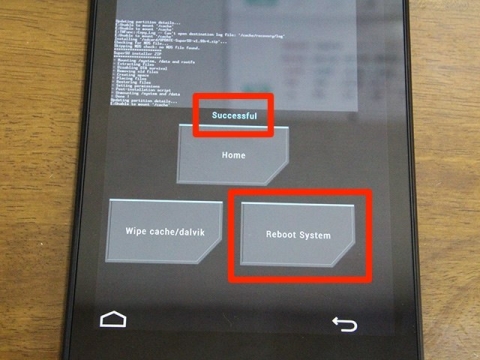
インストールが終わったら「Successful」と表示されますので、「Reboot System」をタップするとNexus7が再起動されます。
これでroot化の作業は終了です。
root化の確認
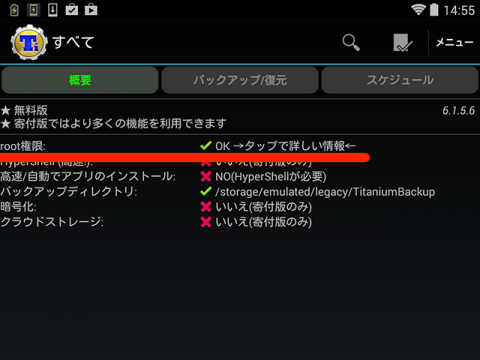
最後にちゃんとroot化されたか確認します。
こちらは、いろいろなバックアップができるアプリ「Titanium Backup」ですが、こういったroot化しないと使えないアプリを使って、root化できたか確認すると簡単です。
不具合の対処
root化作業の途中で、Nexus7がまともに起動できなくなる場合もありますので、root化作業をするときは、事前に必ず大事なデータやアプリはバックアップして下さい。Nexus7が起動の途中で止まってしまう場合などは、電源ボタンを長押し(10秒くらい?)すると、強制的に電源を落とすことができます。
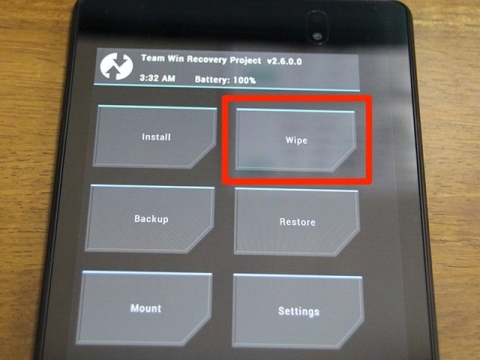
bootloaderのRecovery modeから、カスタムリカバリTWRPを起動して、この「Wipe」をタップするとNexus7を工場出荷に戻すことができますので、不具合の際には試してみると良いかと思います。





