
アクションファイルを準備する
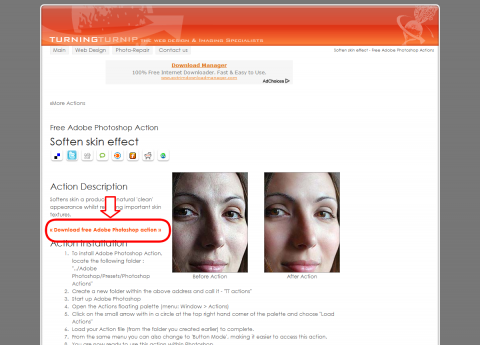
Soften skin effect – Free Adobe Photoshop Actions
今回の美肌化にはアクションファイルを使用しますので、上記サイトからファイルをダウンロードして下さい。
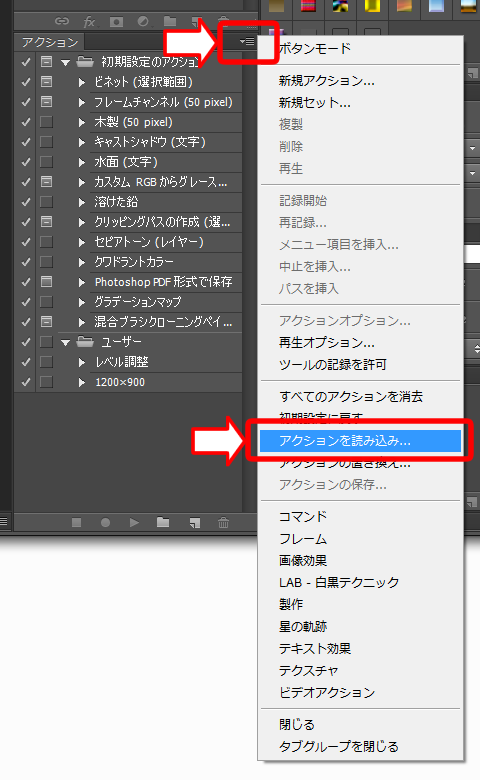
次にアクションファイルをPhotoshopに追加します。Photoshopを起動し、「ウィンドウ」→「アクション」でアクションパネルを表示します。
アクションパネルの右上のメニューから、「アクションの読み込み」を選択します。
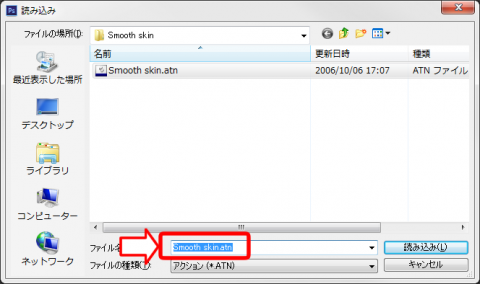
先ほどダウンロードしたファイルを解凍して、アクションファイルを選択して下さい。
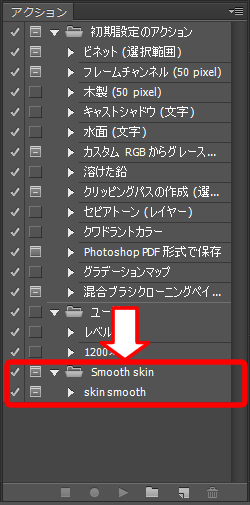
アクションが登録されると、上のように表示されます。これで新しいアクションが使えるようになりました!
美肌化手順

アクションファイルのダウンロード先に、ちょうど良い画像がありますので、これを使って手順を説明します。
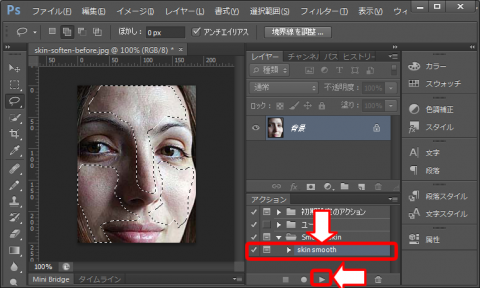
といっても複雑な作業を行うわけではありません。上の図のように美肌にしたい範囲を選択して、アクションを適用するだけの簡単な作業です。アクションを使用するには、先ほど追加したアクションを選択して、下部の再生アイコンをクリックして下さい。
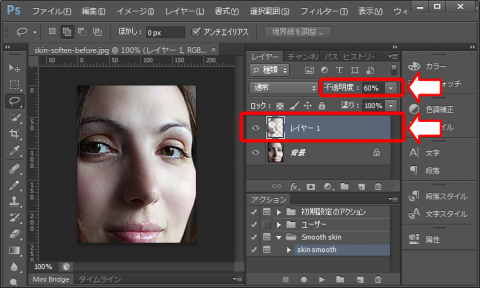
アクションを適用すると、加工した分のレイヤーが追加されます。そのままですと、少し不自然になりますので、不透明度などで自然になるように調整して下さい。これで完成です。いやー簡単簡単!
もちろんアクションの中身を直接調整することも可能です。
美肌加工例1
元画像

加工後
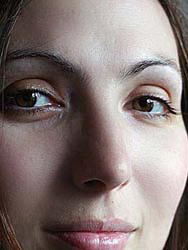
比較すると効果は歴然ですね!加工は抑えめにして、あまり不自然にならないように気をつけましょう!
美肌加工例2
元画像

加工後

このようにどんな色調の写真でもokですね!
とても簡単ですし、履歴書?からweb制作まで、いろいろな場面で使えるテクニックですので、おぼえておいても損はありません。ぜひお試し下さい!





