
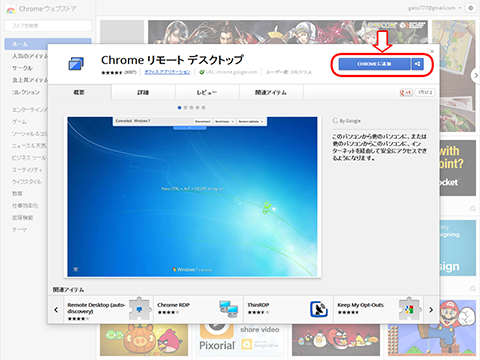
Chromeリモートデスクトップ – Chromeウェブストア
こちらからChromeに「Chromeリモートデスクトップ」を追加して下さい。
Googleアカウントにログインしている事を確認して、新しいタブのところに「Chromeリモートデスクトップ」が追加されていますので、起動して下さい。
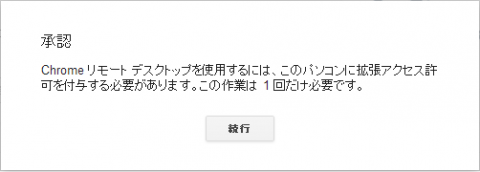
「続行」をクリックして下さい。
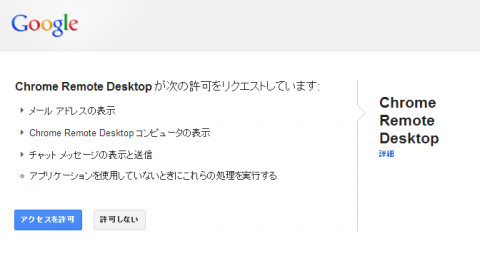
Googleアカウントに対して、Chromeリモートデスクトップのアクセスを許可して下さい。
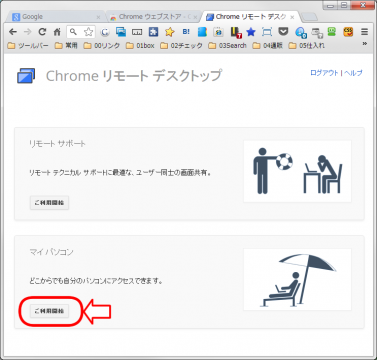
Chromeリモートデスクトップのトップ画面で、リモートサポートとマイパソコンのご利用開始を選択できます。今回は自分のPCを遠隔操作しますので、マイパソコンの「ご利用開始」をクリックして下さい。
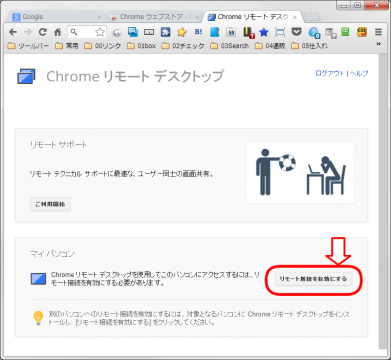
次に「リモート接続を有効にする」をクリックして下さい。
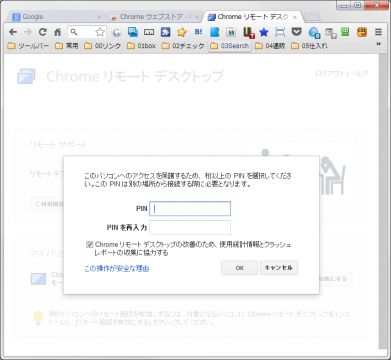
PINを設定します。外部から接続するためのパスワードのようなものです。Googleの情報収集が嫌なら、「……協力する」のチェックは外しておきましょう。
これでPC1台分の作業が完了しました。もう1台同じ作業を行います。
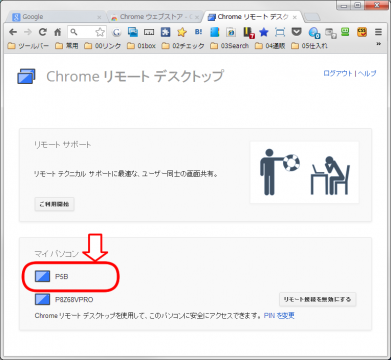
2台分のChromeリモートデスクトップ設定作業を行うと、このようにPCが2台表示されます。今回はP8Z68VPROから、P5Bを操作しますので、P5Bをクリックします。
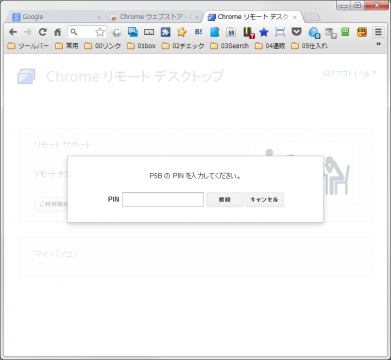
P5Bに設定したPINを入力します。これでリモート接続作業は完了です。
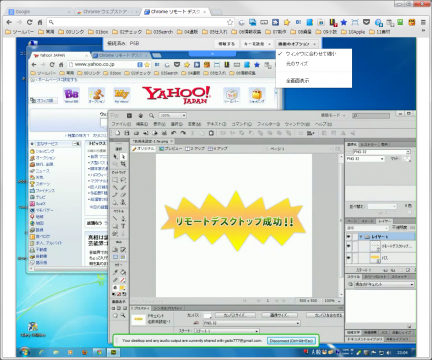
リモート接続に成功すると、Chrome上に操作対象のPCのデスクトップが表示されますので、そのまま操作する事ができます。上のように、P5BのFireworksを立ち上げて、ラクガキすることも可能です。
操作対象PCのデスクトップは、操作側Chromeのウィンドウの大きさに合わせて縮小することもできますし、本来のサイズで表示する事もできます。操作側Chromeの画面上のメニューで切り替えられますので、お好みに合わせて設定して下さい。
あと1度「Chromeリモートデスクトップ」を設定してしまうと、操作対象PCでは、わざわざChromeを起動する必要はありません。操作対象PCの電源がさえ入っていれば、手元のPCの「Chromeリモートデスクトップ」を起動するだけで、操作できるようになります!これは便利です!
こんなに簡単に自分のPCの遠隔操作が可能になるなんて信じられませんよね。ちょっと前なら、両方のPCにリモートデスクトップ用のソフトをインストールして、細かい設定をする必要がありました。
これなら外出先で見たい資料があっても、すぐに確認してメールに添付して手元PCに送ったりもできますね。使い方次第では、いろいろと応用ができそうです。興味がある方はぜひお試し下さい!






コメント