
※Windowsの方へ 今回の記事では、Macアプリでクリップボード履歴を管理するアプリが登場しますが、Windowsでは似たようなソフトで、ペースターがおすすめです!私はWindowsではこちらを使っています。これもいいですよ!こちらのほうが多機能ですので、ぜひどうぞ!
PopClip
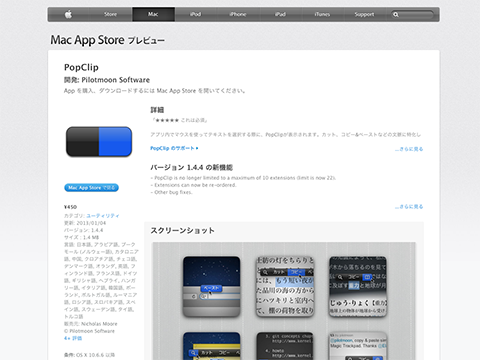
PopClip – Mac App Store 450円
使い方
Macで一日作業をしていると、どれだけの数コピーペーストしてるでしょうか。数えたことはありませんが、私の場合100回や200回は余裕で超えてますね。
今までは、マウスでURLなどのテキストを選択して、command+c → command+v と普通にショートカットキーを使っています。右手にマウス、左手でキーを操作しています。
しかし、このPopClipを使うことによって、右手だけでコピペ作業が全て完了するようになりました。
コピペの流れとしては、iPhoneやiPadと同じようなイメージです。
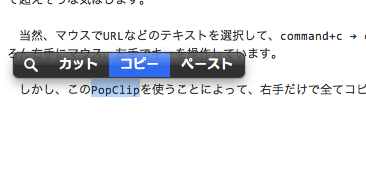
マウスでコピーしたいテキストを選択すると、自動でメニューが表示されます。テキストを選択したまま、メニュー上のコピーをクリックします。これでcommand+cと同じ効果となり、クリップボードにテキストがコピーされます。
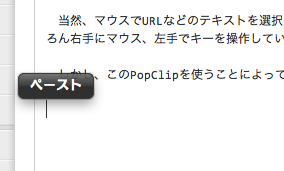
そして任意の位置にカーソルを持って行ってペーストします。
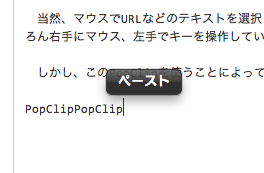
このテキスト選択からペーストまでの動作が、全て片手で行えますので、モニターから視線を外さずにコピペ作業が完了します!すごく便利です!
ClipMenu
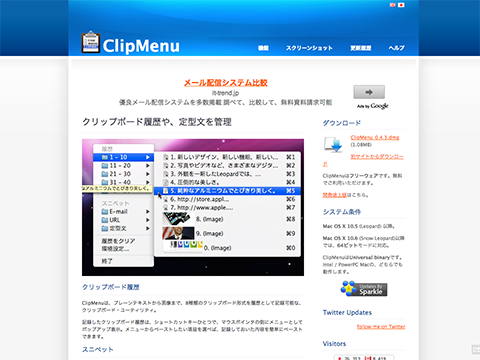
ClipMenu/ Mac OS X 用クリップボード管理ソフト – ClipMenu.com 無料
使い方
こちらがクリップボードの履歴を管理するアプリ「ClipMenu」です。正確にはクリップボードの履歴の管理だけではなく、定型文などのスニペットの管理もできる高機能なフリーウェアです。
これを先ほどのPopClipと合わせて使うと、便利さがハンパないです。
もちろん、普通にショートカットキーで使うこともできます。
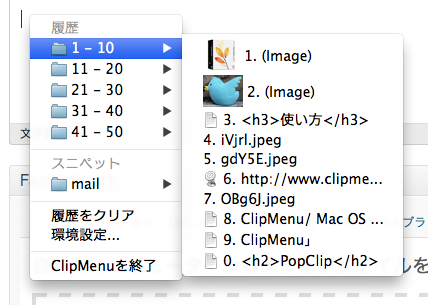
標準の設定だと、shift + command + vで、上のメニューがカーソルの位置に開きます。
このアプリは、主にクリップボード履歴と、自分の設定したスニペットを管理できます。
クリップボード履歴には、画像も含まれます!これはすごい!
「PopClip」と「ClipMenu」を合わせて使うと、PopClipを使って、後でコピペしそうなテキストを事前に何個もコピーしておいて、「ClipMenu」で状況に合わせて履歴から使うという技が使えますので、作業が一気に捗ります!
Mac使いの誰にでもおすすめできるアプリの連携ですので、ぜひお試しください!





