
送られてくる分割メール
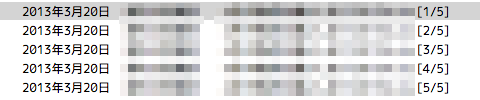
時々、WindowsのOutlook Expressなどから、このように[1/5]〜[5/5]というように、分割されたメールが送られてくることがあります。
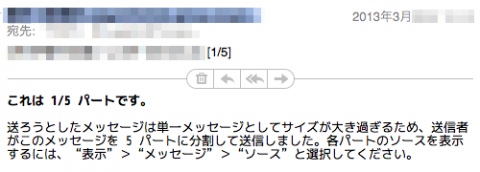
分割メールの中身はこのように、「サイズが大きすぎるため……」と書かれています。こういったメールはファイル添付されていますので、重要なメールであることが多く、見ないわけにもいきません。
前からなんとかMac上で結合できないかと思っていましたが、キレイに結合することができましたので、その方法をご紹介します。
手動による方法ですので、多少面倒ですが簡単ですので、慣れればそれほど時間もかかりません。
分割メールの結合方法
分割メールを保存する
まずは分割メールを保存します。メールリストからデスクトップへ、分割メールをドラッグ&ドロップすると、「…….eml」というファイルで保存されます。ここでは先ほどのメールを、01.eml〜05.emlとして保存しました。
分割メール内のヘッダーを削除する
次に分割メールを「テキストエディット.app」などで開いて、01.eml〜05.emlのヘッダー部分を削除します。
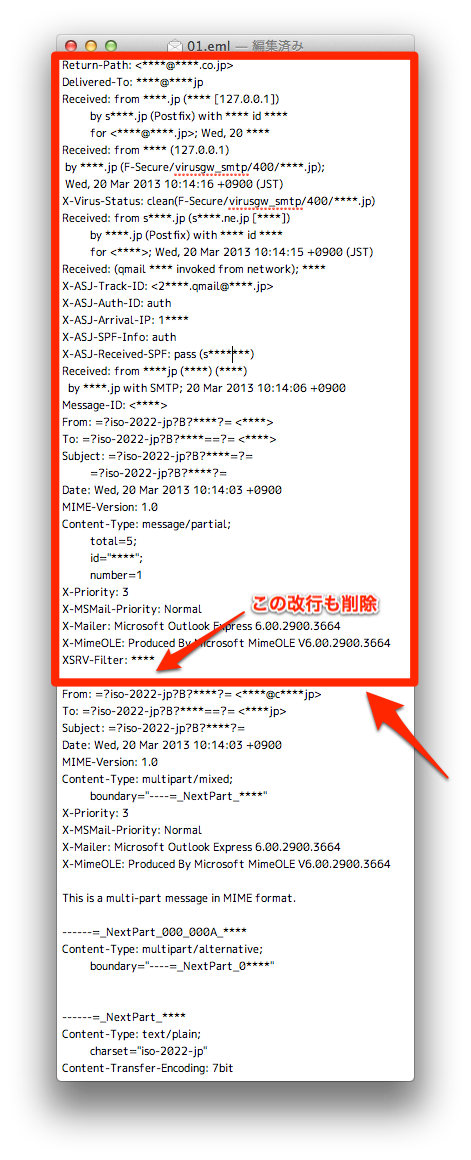
emlファイルのこの部分を削除します。
区切りとして1行空けて「From:=……」「To:=……」となるところが目印です。そこまでのヘッダー部分を削除して下さい。
2個め以降のemlファイルにも、同じ箇所がありますので削除して下さい。
ターミナルで結合
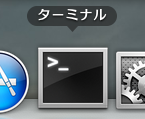
最後にターミナルでemlファイルを結合します。
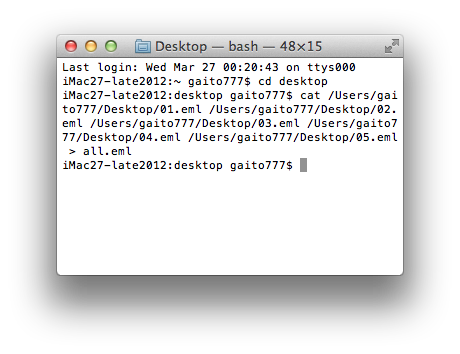
emlファイルはデスクトップに置いておくと簡単に終わります。
ターミナルを起動して、結合するファイルの場所へ移動します。下記を入力してリターンを押して下さい。
cd desktop
次にcatコマンドでemlファイルを結合します。
cat 【01.eml〜05.eml(分割ファイル)】 > all.eml
【01.eml〜05.eml(分割ファイル)】の部分は、ファイルをターミナルのウインドウに直接ドラッグ&ドロップすると、ファイルの位置が勝手に入力されます。最後の「all.eml」は結合後のファイルです。名前は任意です。
結合後が大きいファイルになる場合、少しだけ時間がかかる場合があります。
これでemlファイルの結合ができました。
結合後のemlファイルをメールに戻す
結合後のファイル「all.eml」を、「メール.app」で開くと、分割前のメールになります。そしてこのメールを「メール.app」の受信箱やお好きなフォルダに移動させます。
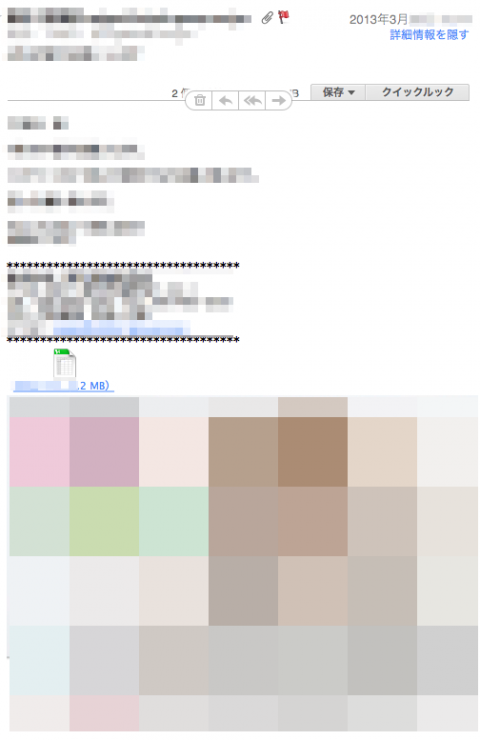
これでメールの内容も、添付ファイルも全て通常のメールと同じになりました!
結合する過程を一つ一つ説明するとどうしても長くなってしまうのですが、作業に慣れれば時間もかけずに出来ると思いますので、もし分割メールでお困りの方はぜひ挑戦してみて下さい。





