
ネットワーク経由ではインストールできない事がある
今回テストに使用するのは、Canonの一眼レフに付属している写真用アプリのDVD「EOS DIGITAL Solution Disk」です。これはWindowsとMac両方に対応しています。これをドライブのないMacにインストールしてみましょう。
外付けのDVDドライブを持っていないため、他のWindows機のドライブを利用して、ネットワーク経由でインストールしてみると……
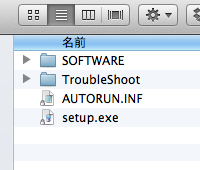
このように、Windows用ファイルしか見えません…… せめて拡張子が「.app」とか「.dmg」などのMac用ファイルが見えれば、なんとかインストールできるのですが、このままでは無理ですね。
DVDをディスクイメージにするとインストールしやすくなる
そこでこのDVDをディスクイメージ化してしまいます。(DVDによってはできない場合もあります)ディスクイメージが作れるソフトならなんでもいいのですが、今回はそのままWindows機で「B’s Recorder」を使いました。

作成したisoファイル(ディスクイメージ)をMacに持ってきました。
Macでは、これをそのままダブルクリックするとマウントできます。こういうところがMacのいいところですね!Windowsだと仮想ドライブにわざわざ入れないとisoファイルは使えません。
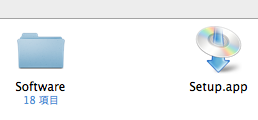
先ほどと同じディスク「EOS DIGITAL Solution Disk」なのですが、今度はMac用のファイル「Setup.app」が見えていますね!
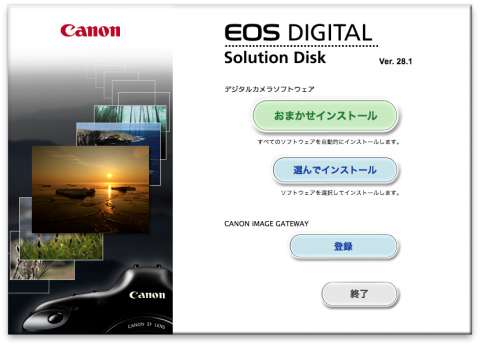
今度は無事Macにインストールできました!このようにディスクイメージにすることで、スムーズにインストールできるようになります!
もしドライブのないMacのインストールに困ったら、ぜひ一度試して見てください!
(今回テストした「EOS DIGITAL Solution Disk」は、ドライブのないMacにインストールする場合、外付けDVDドライブ持ってないと、直接インストールできません。もうこういう風にするしかありませんので、困っている方多そうですね……)





