
※WordPressの再インストールは、必ず作業を行う前に、WordPressのファイルとデータベースのバックアップを取って下さい。
目次
概要
WordPressが急に不安定になったり、極端に動作が遅くなったり、自動更新しても不具合が出てしまって使えない場合があります。
そんな時、修正しようにも原因がさっぱりわからない……と頭を悩ませて時間を浪費するよりは、WordPressの最新版をダウンロードして、再インストールしたほうがいいでしょう。
新しいWordPressに移動するファイル
「wp-config.php」、「.htaccess」、「画像」「テーマ」、「プラグイン」を古いWordPressから新しいWordPressに移します。
【移動するファイル】
wp-config.php
.htaccess
/wp-content/blogs.dir/(フォルダ内全て)
/wp-content/themes/(自分の使っていたテーマ)
/wp-content/plugins/(自分の使っていたプラグイン) データベースがそのままですので、これらのファイルを移すだけで新しいWordPressが使えるようになります。
WordPressの最新版をダウンロード
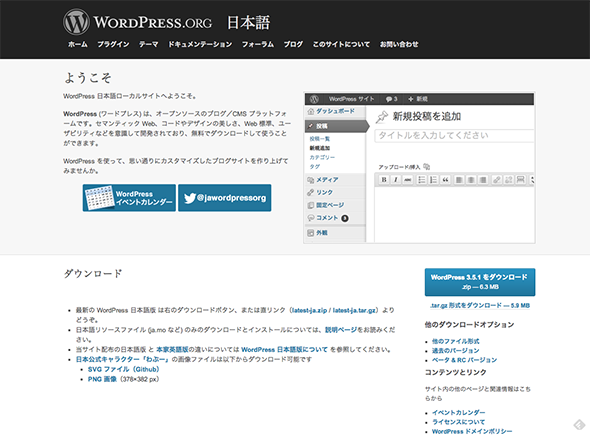
WordPress.org 日本語
WordPressの最新版は、こちらからダウンロードして下さい。
WordPress再インストールの流れ
【STEP1】WordPressファイルとデータベースをバックアップする
【STEP2】新しいWordPressをアップロードする
【STEP3】プラグインなど微調整する
【STEP1】WordPressファイルとデータベースをバックアップする
まずは旧WordPressのバックアップを行います。WordPressをバックアップするには、FTPなどによってファイルを直接バックアップするのと、データベースをバックアップするのと2種類行う必要があります。
ファイルについては、FFFTPなどのFTPソフトによって、PCに直接ファイルをコピーすればokです。
データベースは、phpMyAdminでエクスポートするのが簡単です。
データベースのバックアップ
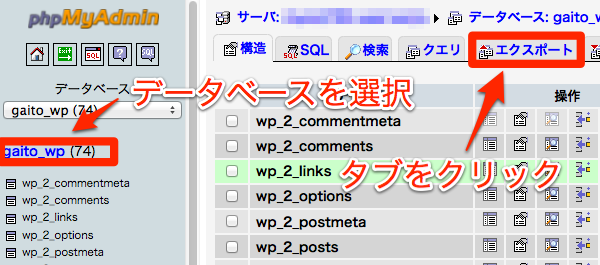
データベースのバックアップには、phpMyAdminのエクスポートを使うのが定番です。WordPressのデータベースを選択して、エクスポートタブをクリックして下さい。
エクスポートの設定は以下となります。
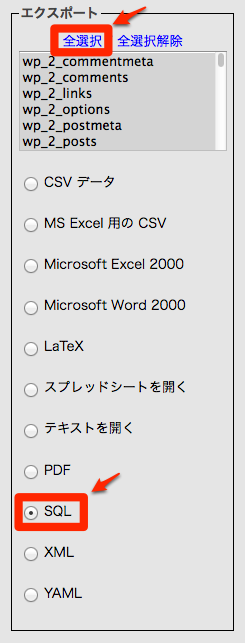
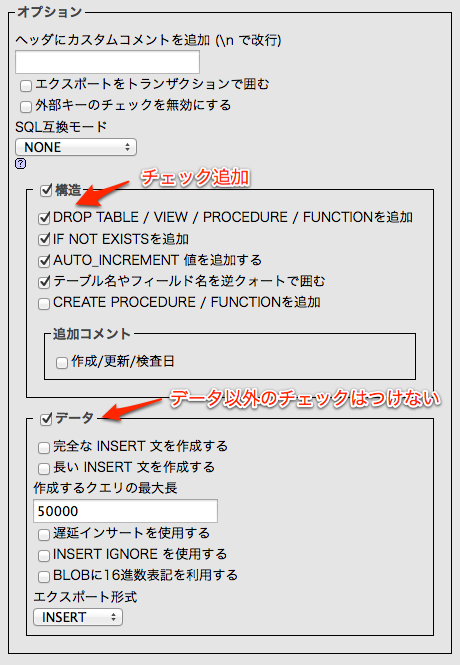
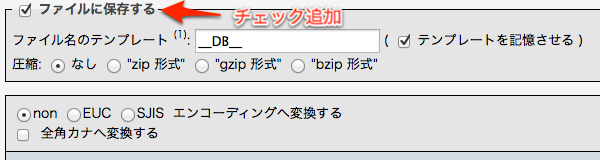
最後に「実行する」でデータベースのバックアップファイルが、ダウンロードされます。
【STEP2】新しいWordPressをアップロードする
WordPress.orgにてダウンロードした、最新版のWordPressをアップロードします。旧WordPressのファイルは、フォルダの名前を変更して、問題があった時用に一時的に保管するのが安全でしょう。
その場合、新しいWordPress用に元の名前でアップロードするフォルダを作って下さい。
また旧WordPressから設定を引き継ぐために、以下の旧WordPressのファイルを、新WordPressに追加します。
【旧WordPressから移動するファイル】
wp-config.php
.htaccess
/wp-content/blogs.dir/(フォルダ内全て)
/wp-content/themes/(自分の使っていたテーマ)
/wp-content/plugins/(自分の使っていたプラグイン)
これらのファイルを新WordPressに追加したら、アップロードして下さい。
アップロードが終わったら、ブログのURLにアクセスして表示を確認して下さい。
【STEP3】プラグインなど調整する
最後にWordPressの管理画面に表示されるエラーメッセージを元に、プラグインなど調整をして再インストールは終了です。
キャッシュを入れるフォルダの権限の変更がほとんどでしょうか。
WordPressの再インスールの手順は以上です。
先日、自動バックアップで原因不明の不具合を起こす、WordPressのマルチサイトで再インストールを行ったのですが、この手順で問題なく動いています。
また逆に言えば、これで不具合が直らなかったら、データベースの内容や、設定ファイル・テンプレート・プラグインが原因ということになりますので、問題の切り分けにも使えるかもしれません。






コメント