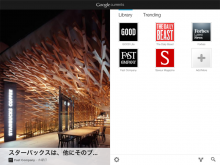
目次
Google Currents – iTunes
 Google Currents (Android版はこちら)
Google Currents (Android版はこちら)無料
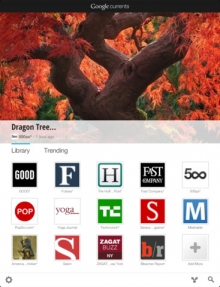
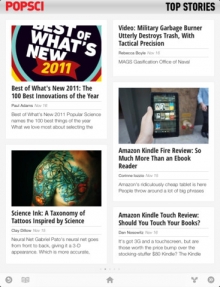
Google Currents – 自動日本語翻訳 設定方法
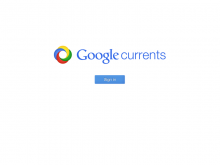 早速iPadにインストールして、Googleアカウントでサインアップ。
早速iPadにインストールして、Googleアカウントでサインアップ。
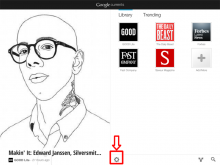 Google Currentsのトップ画面です。まずは言語の設定をします。下部の歯車のアイコンをタップして設定画面を表示します。
Google Currentsのトップ画面です。まずは言語の設定をします。下部の歯車のアイコンをタップして設定画面を表示します。
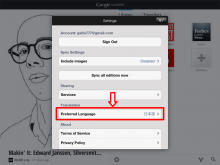 言語の設定を「日本語」に設定して下さい。
言語の設定を「日本語」に設定して下さい。
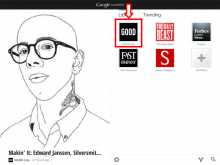 次に適当なRSSフィードをタップして下さい。
次に適当なRSSフィードをタップして下さい。
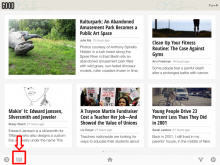 左下の本を開いたようなアイコンをクリック。
左下の本を開いたようなアイコンをクリック。
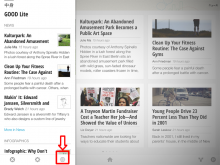 地球のアイコンをクリックすると、「日本語に翻訳しますか?」といった英語のダイアログが2回ほど出てくるので、OK×2回で翻訳する設定になります。
地球のアイコンをクリックすると、「日本語に翻訳しますか?」といった英語のダイアログが2回ほど出てくるので、OK×2回で翻訳する設定になります。
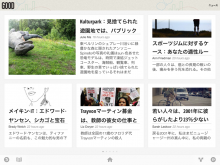 自動翻訳設定完了!便利!
自動翻訳設定完了!便利!
Google Currents – RSSフィード追加方法
※自分で追加したいRSSフィードがある場合、事前にRSSをGoogleリーダーに登録しておいて下さい。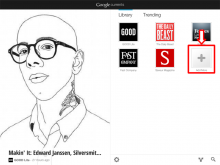 Google Currentsトップの「Add More」をタップ。
Google Currentsトップの「Add More」をタップ。
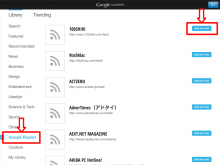 最初から登録されているRSSがたくさん出てきますが、左下の方にGoogle Readerがありますので、タップして下さい。右欄にあなたがGoogle Readerに登録しているRSSフィードが出てきますので、右の「Add for free」をタップするとGoogle Currentsに登録されます。
最初から登録されているRSSがたくさん出てきますが、左下の方にGoogle Readerがありますので、タップして下さい。右欄にあなたがGoogle Readerに登録しているRSSフィードが出てきますので、右の「Add for free」をタップするとGoogle Currentsに登録されます。
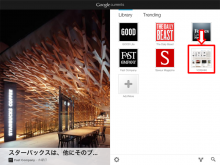 このように追加することができました!
このように追加することができました!
Google CurrentsとFlipboardの比較まとめ
いろいろ触ってみた結果、Google Currentsの一番の欠点は、フォルダー毎にまとめてRSSフィードを登録できないことですね。またFlipboardと違い、twitterやFacebookを取り込めないところもマイナスです。Google Readerの例えば「ニュース」のフォルダーの中には、様々なニュースサイトのRSSフィードが複数登録されています。Flipboardであれば、それを丸ごと登録して、ニュースというカテゴリーの中で、複数サイトのRSSフィードをうまく表示してくれるのですが、Google Currentsは個別にサイトを表示するだけです。
見るRSSフィードの数が少ない人にはこれでも問題ないですが、多い人には使い勝手の面でまだFlipboardの方が上ではないかと思います。このあたりの使い勝手の向上は、今後のバージョンアップに期待します。
ただFlipboardにはない自動翻訳機能は、ざっと見た感じGoogleの機械翻訳より自然な感じがしました。おかしなところもあるのですが、概ね普通に文章として読めますので、翻訳エンジンが良いのかもしれません。(それとも人力翻訳?)
今の段階ではGoogle Currentsは、英語が苦手で海外のRSSフィードを視覚的に見たい、RSSフィード登録数の少ないライトユーザーに向いているのではないかと思います。
視覚的な面にこだわるならFlipboardをメインにして、多国語のフィードだけGoogle Currentsで分けて読むのが良いかもしれません。翻訳はすごいです。





