
かといって手間を増やしたくありませんので、できるだけ簡単に済ましたいものです。今回は簡単な設定で、定期的に自分のPCに自動バックアップを取る方法を紹介します。フリーソフトを使いますので、無料でできます!これで十分な方も多いと思いますので、ぜひお試し下さい!
●連載記事 簡単自動バックアップマニュアル1!ファーストサーバのような突然のデータ消失に備える!
簡単自動バックアップマニュアル2!データベースも自動バックアップ
本記事は連載記事です。関連する記事は上のリンクからご覧下さい。
サーバーデータの自動バックアップの概要
FTPでサーバーにアップロードするファイルに対して、FTPソフトを自動で動かし、サーバーのデータを定期的にPCにダウンロードする方法を説明します。FTPのソフトは有名なフリーソフトのFFFTPを使います。流れとしては、FFFTPはコマンドラインで動作しますので、WindowsのタスクスケジューラにFFFTPの動作を登録して、定期的に自動でPCにバックアップを取るように設定します。
FFFTPのインストール

FFFTP – SourceForge.JP
有名なフリーソフトFFFTPをダウンロードしてインストールして下さい。
ホストの設定
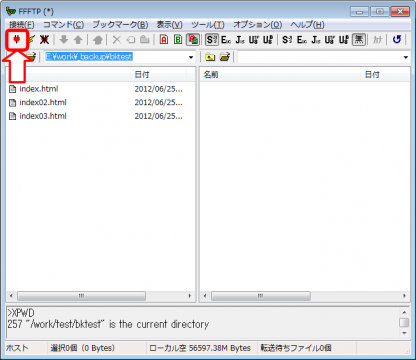
メニューのコンセントのアイコンか、「接続」をクリックして、「ホスト一覧」を表示して下さい。
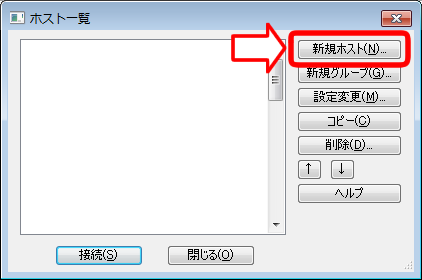
「新規ホスト」をクリックして、バックアップ用の設定を作成します。
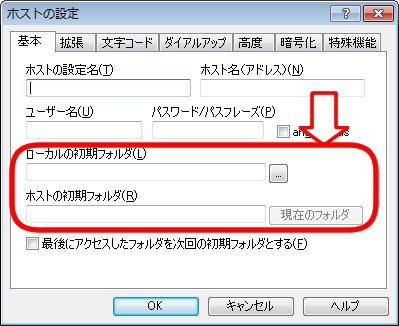
バックアップ実行用に、ご自身のサーバーのアドレス、ユーザー名とパスワードを使って、新しいホストの設定を行って下さい。ここでの初期フォルダの設定は、バックアップ元とバックアップ先の設定になります。
タスクスケジューラーに登録
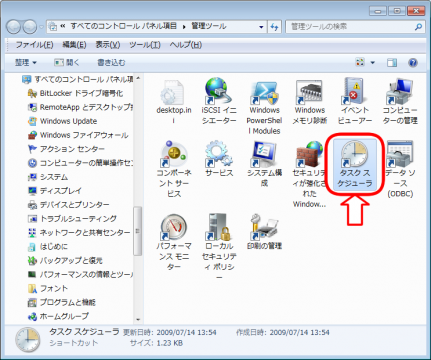
タスクスケジューラーはWindowsの標準機能で、スケジュールを決めてソフトを実行してくれます。Windows7の場合「スタート」→「コントロールパネル」→「管理ツール」→「タスクスケジューラー」から設定できます。
WindowsXPの場合「スタート」→「設定」→「コントロールパネル」→「タスク」→「スケジュールされたタスクの追加」で同様の機能が設定できます。
今回はWindows7においての設定を説明をします。
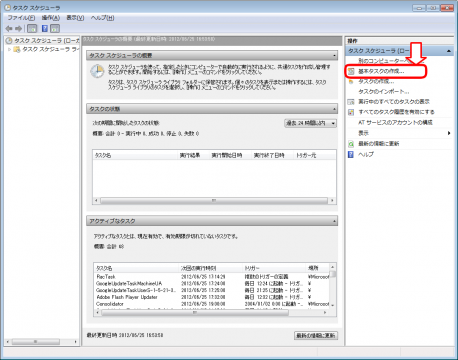
タスクスケジューラーを起動して、右のメニューから「基本タスクの作成」をクリックします。
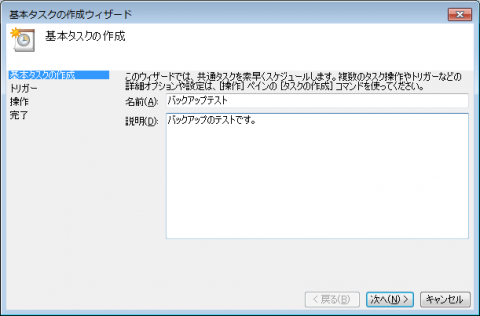
名前と説明の入力をしてください。
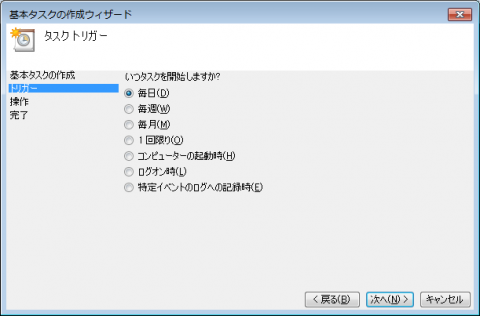
どのタイミングで起動させるのかを決定します。
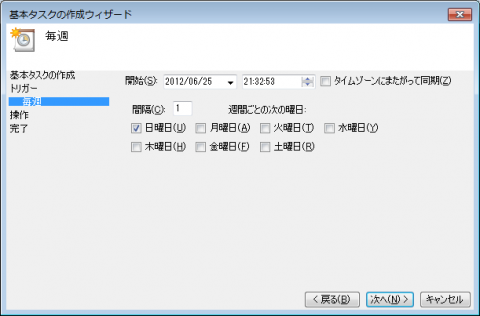
「毎週」を選択すると、このように「毎週日曜日」や「毎週月曜日と土曜日」など、曜日の設定も可能です。
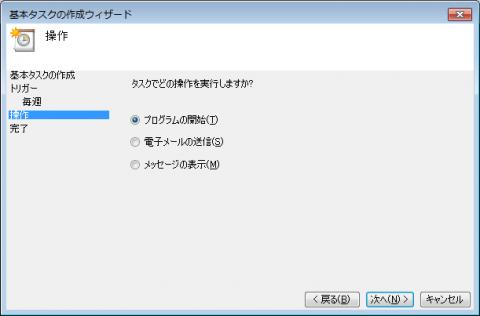
タスクでどの操作を実行させるかを選択します。今回は「FFFTP」を動かしますので、「プログラムの開始」を選択して下さい。
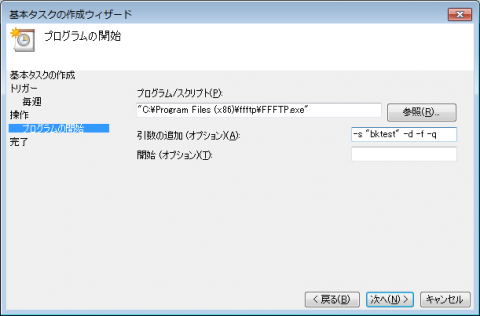
「プログラム/スクリプト」には、FFFTPの実行ファイル(FFFTP.exe)を、自分のPCにインストールした位置に合わせて設定して下さい。
入力例: “C:Program Files (x86)ffftpFFFTP.exe”
「引数の追加」には、FFFTPのコマンドオプションを入力します。
入力例: -s “bktest” -d -f -q
それぞれ下記のように動作を表しています。
オプションの説明: -s : 接続するホストの設定名を指定する
-m : 接続後ミラーリングアップロードを行う
-d : 接続後ミラーリングダウンロードを行う
-f : ミラーリング開始の確認をしない
-q : ミラーリング終了後、FFFTPを閉じる
「bktest」というのは、FFFTP上で実行する「ホストの設定名」ですので、ここはそれぞれご自身で入力された、「ホストの設定名」に合わせて変更して下さい。
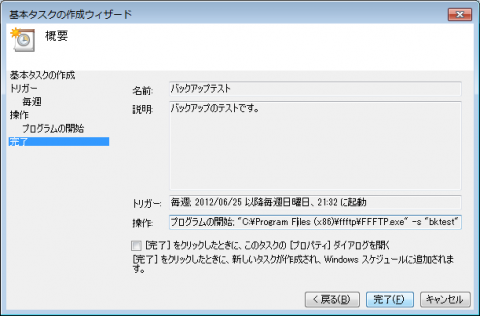
最後に「完了」をクリックして設定完了です。
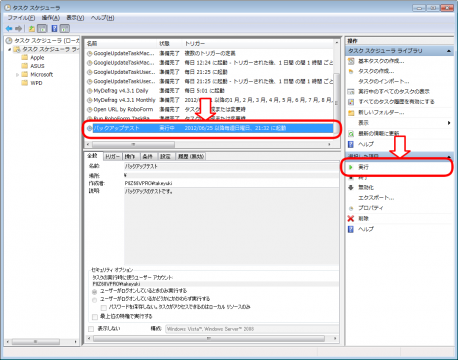
では実際に設定がうまくいっているか、テストしてみましょう。先ほど設定したタスク名を選択して、右のメニューより「実行」をクリックしましょう。
いかがですか?FFFTPが自動的に起動して消えましたか?サーバーのファイルがダウンロードされていれば成功です。
おわりに 説明が長いですが、慣れてしまえば簡単な作業なので、がんばってみてください。今回はFTPでアップロードするファイルのバックアップでしたが、データベースが使われているサイトも多いと思いますので、次回は簡単なデータベースのバックアップ方法を書きたいと思います。
●連載記事 簡単自動バックアップマニュアル1!ファーストサーバのような突然のデータ消失に備える!
簡単自動バックアップマニュアル2!データベースも自動バックアップ
本記事は連載記事です。関連する記事は上のリンクからご覧下さい。






コメント