
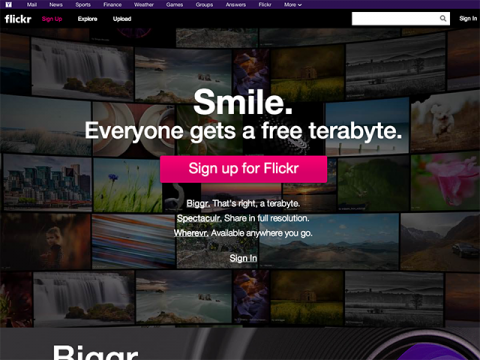
Flickr
Flickrはこちらからどうぞ。前は容量は無制限でしたが、月に100MBしか写真をアップできませんでした。一眼レフのjpg写真だと一枚5〜10MBですので、月に十数枚しかアップできません。スマホの写真ならともかく、あまり実用性がないなーと思ったのを覚えています。しかしいつの間にかFlickrが大幅にリニューアルされ使いやすくなりました。
ここしばらく使ってみた結果、長所・短所についてこのように感じました。
【長所】 ・無料で大容量1TB
・大量の写真を一覧しやすい(特にアプリ)
・PC・スマホ・タブレットと選ばずに使える
・写真の共有が簡単
・バックアップ先としても最適
・様々なサイズの縮小やサムネイルが自動で作成される 【短所】 ・写真をまとめてダウンロードできない(後で説明する方法で簡単に一括ダウンロード可能になります)
・写真を整理する方法がわかりにくい
短所は工夫すれば解決可能になります。後ほど説明します。
大容量の写真を保存・共有するのは、PHPのフリーのギャラリーを、レンタルサーバーにインストールして写真を管理する方法が思いつきますけど、それよりはFlickrの方がずっと良いと思いました。
Flickrにログインする
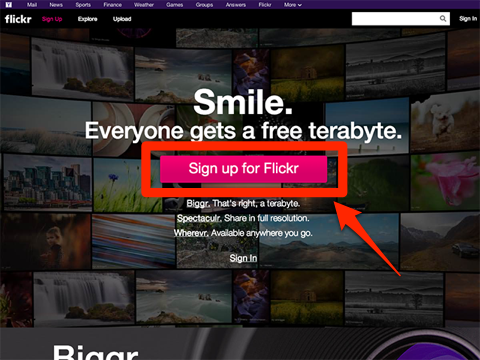
Flickrには、トップページの「Sign up for Flickr」からアカウントを作成します。
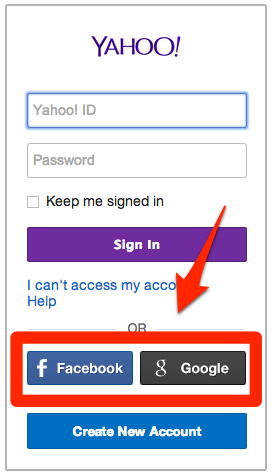
といっても、GoogleアカウントやFacebookのアカウントを持っていれば、一瞬で終わります。それぞれのアカウントへのアクセスを承認してください。
Flickrに写真をアップロードする
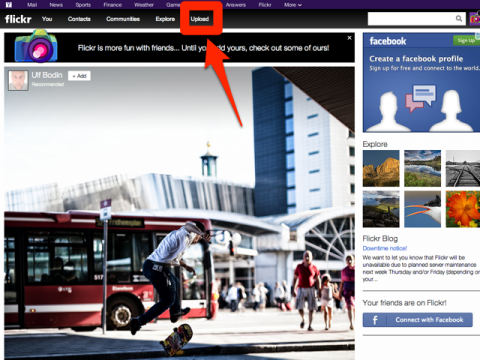
Flickrにログインしたら、早速写真をアップロードしてみましょう!
上部のメニュー右端に「Upload」がありますので、クリックしてください。
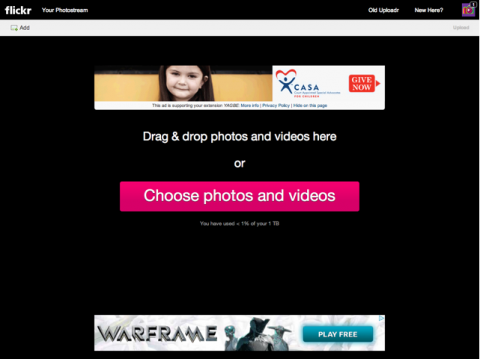
「Drag&Drop photos and videos here or……」と表示されますので、写真をこのウインドウに、ドラッグ&ドロップしてください。
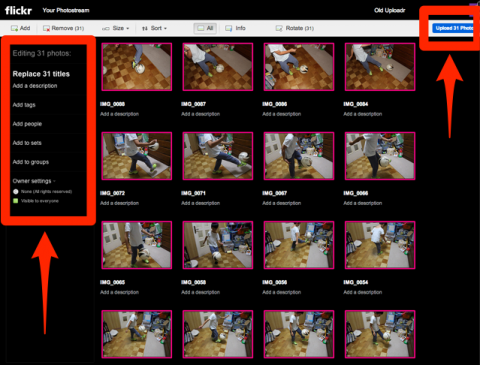
このようにアップロード予定写真のサムネイルが表示されると思います。
左側のメニューで、「Add description」「Add tags」など、アップロードする写真に設定します。ただこの辺は後でも入力できますので、入力する内容が決まっていなければ後でも問題ありません。
しかしこの中で注意していただきたいのが、「Add sets」「Owner settings」の2つです。
Setsというのは、PCで言うのであれば「フォルダ」のような役割のものです。Flickrでは、このSetsに写真を入れて整理します。Setsの名称には、イベント名や日付を入れると整理しやすくなるでしょう。
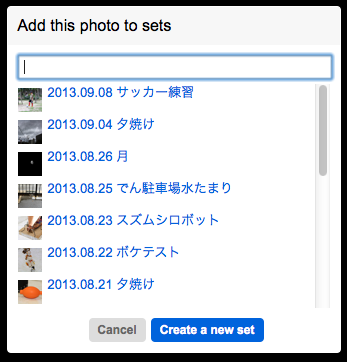
「Add sets」をクリックすると、このようにすでにSetsが作成されていれば、既存のSetsが表示されます。この画面で新しいSetsを作ることもできますので、今からアップロードする写真を新しいSetsへまとめることができます。
そしてこれらの複数のSetsは、さらにCollectionsでまとめることができます。SetsとCollectionsはPCで言うところの、フォルダの中にフォルダがある関係(入れ子)に例えると、わかりやすいでしょうか。これは後ほど説明します。
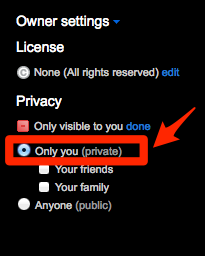
続いて「Owner setting」の中の、「Privacy」を「Only you(private)」に変更します。Flickr自体、写真を共有するためのサービスですので、この「Privacy」を変更しておかないと、誰でもアップロードをした写真を見ることができます。
誰でも見ていい写真なら問題ないのですが、この設定を知らないでアップロードしてしまうと、大変なことになるかもしれないので、注意が必要でしょう。
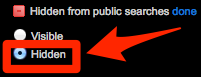
公開したくない写真は、さらにこちらのパブリックサーチの設定も、「Hidden」としておいたほうが安全です。
最後に右上の青いボタン「Upload 〇〇Photos」をクリックすると、アップロードが開始されます。完了するまでしばらく待ちましょう。
写真を共有する
写真をアップロードしたら、今度は誰かに写真を見せてみましょう。なにかイベントがあった時、参加したメンバーに見せたい時は、Setsをまとめて見せる方法が便利です。
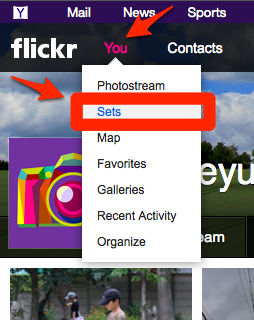
上部メニューの「You」→「Sets」をクリックすると、Setsの一覧ページに移動しますので、目的のSetsのページを表示してください。
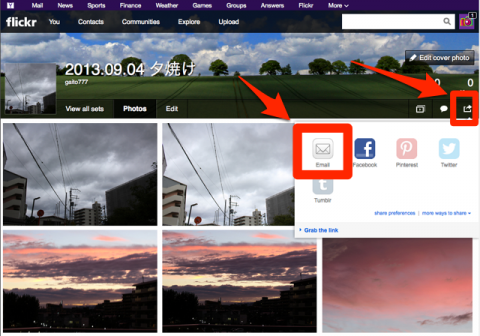
目的のSetsのページの右に、シェア用のメニューボタンがありますので、クリックしてシェアしたいサービスを選択してください。ここではメールを選択します。
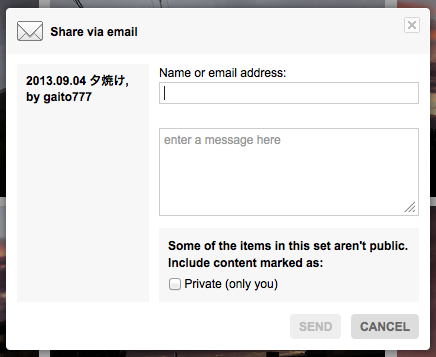
メールで対象のSetsページのアドレスを送るために、フォームが開きますので、送信先のアドレスとコメントを入力します。写真にプライベート設定をしていても、共有できます。共有するSetsにプライベートの設定をした写真が入っている場合、ちゃんと確認チェックボックスが表示されます。
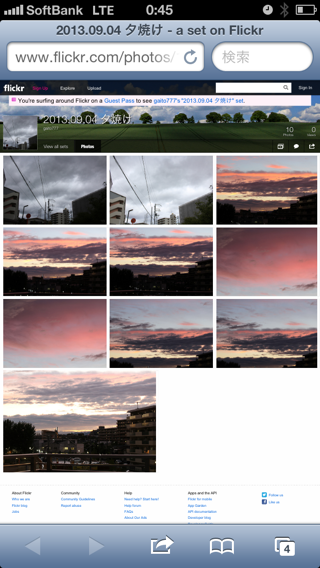
iPhoneにFlickrから共有メールを送ってみました。このようにSafariで共有したいSetsを見せることができました。1回やれば慣れると思います。
SetsをCollectionsで整理する
先ほどFlickrは、SetsとCollectionsで整理すると言いました。Setsが写真をイベント名や日付をつけてまとめるPCで言う「フォルダ」のような役割です。そしてさらにSetsはCollectionsでまとめることができます。
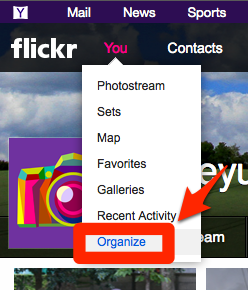
上部メニューの「You」→「Organize」をクリックすると、Oraganizeページが表示されます。
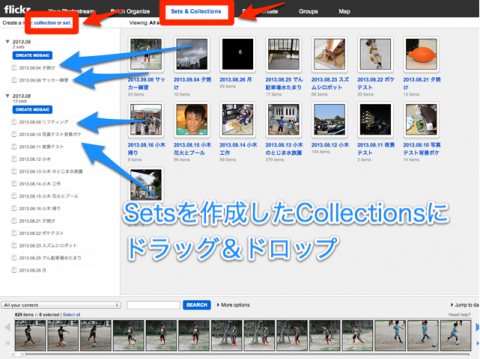
続いてOraganizeページの上部メニュー「Sets & Collections」をクリックしてください。この画面で左上の「Create a new: collection or set. 」のリンクから新しいCollectionsを作成して、既存のSetsをドラッグ&ドロップすることによって、それぞれCollectionsに整理します。
このOraganizeページでは、それぞれの設定を変更することができます。例えば先ほど写真をアップロードする際に、とりあえず誰にも見られないように設定しましたが、この「Private」を「Public」に変更して、写真を誰にでも見られるように設定変更することができます。
写真をオリジナルサイズで保存する
一枚ずつ保存
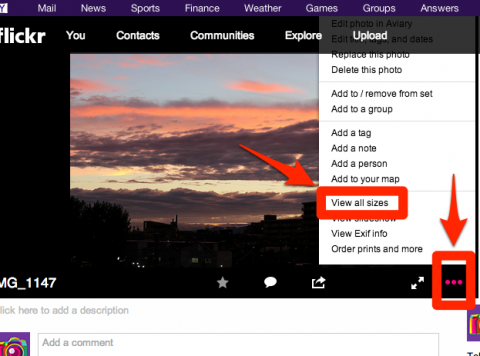
ダウンロードしたい写真を表示させて、右下のメニューボタンをクリックして、「View all sizes」を選択してください。
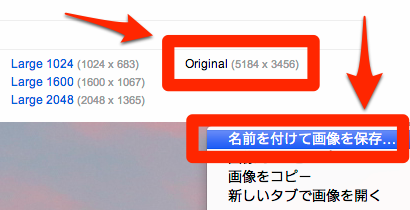
「Size」の欄で、いろいろなサイズに写真を切り替えられます。「Original」を選択すると、写真本来の大きさになりますので、右クリックメニューから「名前をつけて画像を保存」などで、写真を保存してください。
iPhoneのSafariでもオリジナルサイズで保存できます。縮小版の数は少なくなります。
まとめて保存
Flickrのオリジナルサイズの一括ダウンロードは、Chromeの拡張「DownFlickr」を使うのが一番簡単だと思います。
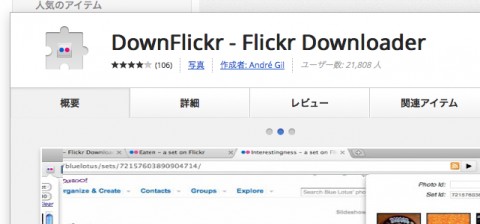
DownFlickr – Flickr Downloader – Chrome ウェブストア
ChromeでウェブストアのDownFlickrのページで、「Chromeに追加」ボタンをクリックしてください。
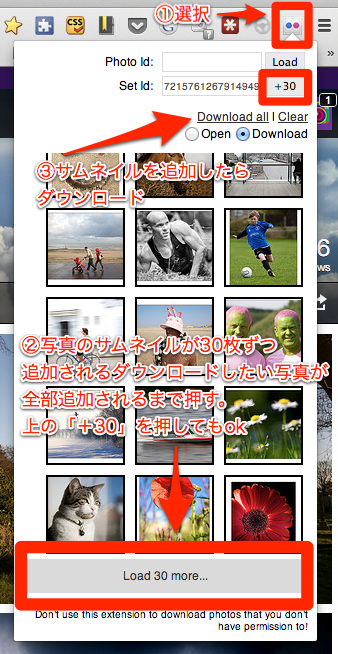
オリジナルサイズの写真を一括ダウンロードしたいSetsのページで、DownFlickrのアイコンをクリックします。
写真のサムネイルが30枚ずつ追加されますので、ダウンロードしたい全部の写真が表示されるまで、サムネイルを追加してください。
サムネイルを追加したら、「Download all」をクリックすると、別ページが開いて一気に写真がダウンロードされます。
Flickrがここまで便利にリニューアルされているとは思いませんでした。容量が1TBとかもう桁外れです。PCとFlickrと両方に写真をおいておけば、どちらかに事故があっても安心ですしバックアップとしてもおすすめです。写真好きでまだ導入されていない方は、ぜひお試しください!






コメント