
Google クラウド プリント公式サイト
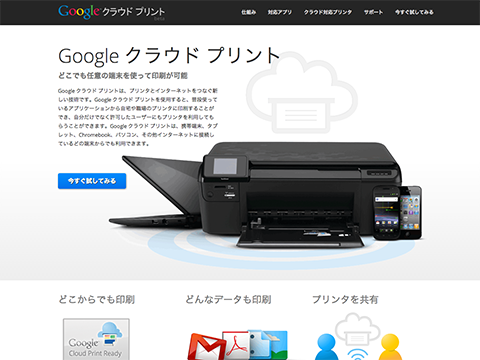
Google クラウド プリント
ネットに接続している端末であれば、どこからでも自宅や職場などの登録したプリンタで印刷できます!
プリンタを設定する
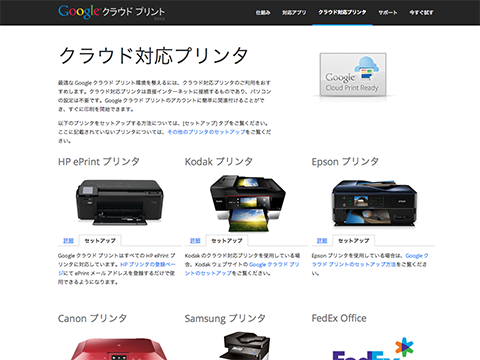
クラウド対応プリンタ
まずはプリンタを「Google Cloud Print」に設定します。こちらで各メーカーごとのセットアップ方法が載っていますので、手順通りに設定を行って下さい。
クラウド対応プリンタだと設定は簡単ですし、プリンタ単独でどこからでも印刷ができます。クラウド対応していないプリンタなら、PC+Chrome+プリンタのセットで印刷ができるようになります。
少し古い機種でもプリンタのファームウェアをバージョンアップすると、クラウド対応プリンタとして使えるようになります。

このように、プリンタから直接有線/無線LAN経由で「Google Cloud Print設定」を行います。
無線/有線LANで「Google Cloud Print設定」を行うと、何度やっても原因不明のエラーが出る場合があります。そんな時はiPhoneのテザリング機能などを使って、別のネットワークに無線LANで接続して設定するのをおすすめします。私のCanon MG6230もエラーが出て何をしても全然ダメで、結局iPhoneから設定したら簡単に終わりました。
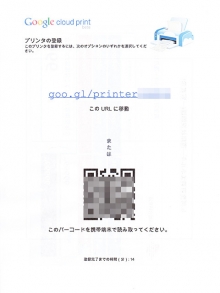
[クリック拡大]
途中で「プリンタの登録」と書かれた紙がプリンタから出力されますので、このURLに接続して下さい。
指定されたURLに接続すると、Googleアカウントのサインインが求められますので、ご自身のGoogleアカウントにプリンタを登録して下さい。

Google Cloud Print設定が完了すると、プリンタの画面に完了したことが表示されます。
Google クラウド プリントで印刷する
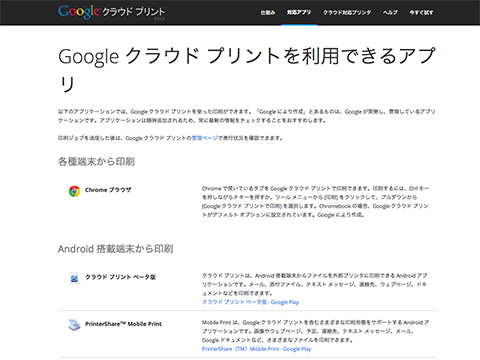
Google クラウド プリントを利用できるアプリ
Google クラウド プリントを利用できるアプリは、こちらになります。

ChromeでGoogle クラウド プリントを使う場合、まずはこのように印刷を選択します。
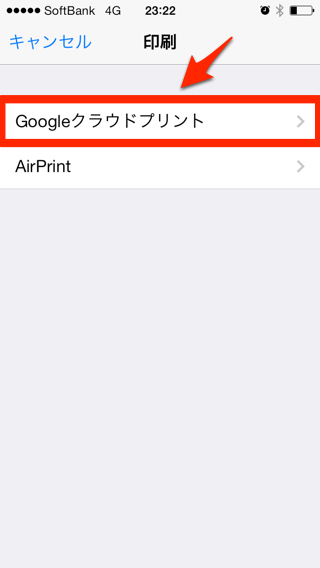
次にGoogle クラウド プリントを選択します。
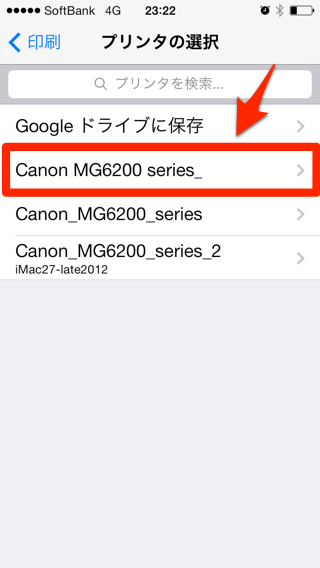
次に先ほど設定したプリンタを選択して、印刷オプションを設定をするとデータが送信されます。
【ポイント】
ここで、「Googleドライブに保存」を選択すると、PDFに変換してGoogleドライブに保存できます。タブレットなど単独でPDFに変換できますので便利です!

このようにChromeで表示したYahoo!のトップページを、Google クラウド プリント経由で印刷することができました!
GoogleドライブからWordファイルなども印刷可能
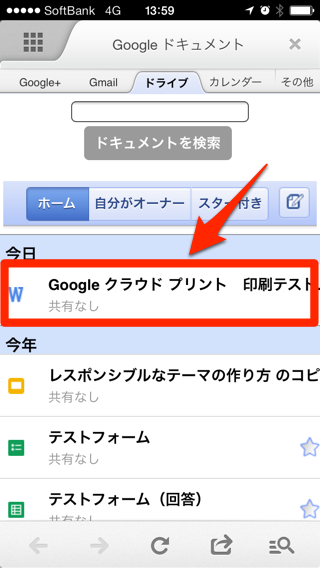
ChromeでGoogleドライブを表示して、印刷したいWordファイルを開きます。
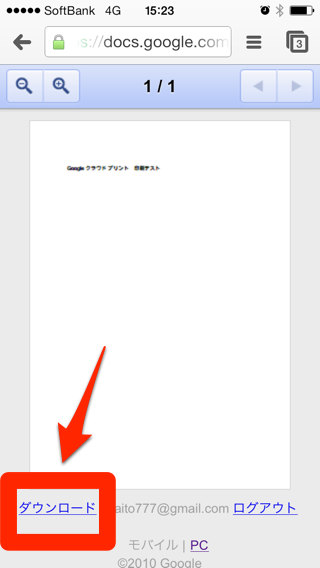
Wordファイルのプレビュー場面が開きます。このまま印刷するとプレビューの荒い印刷になってしまうので、一旦ダウンロードして綺麗な表示にしてから印刷を行います。印刷の手順は、先ほどのYahoo!トップページと同じです。
これでWordファイルも印刷できました。外出の多い方は、印刷しなくても、いつでもスマホやタブレットから見れますし、普段から書類はGoogleドライブに保管しておくのも良いかもしれません。
アイデア次第でいろいろ使えそうなサービスです。





