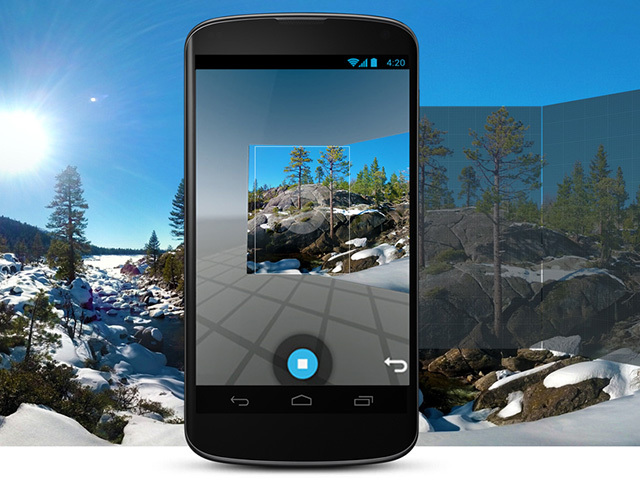
Photo Sphere Camera
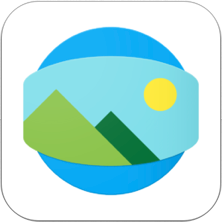
iOSは「Photo Sphere Camera」をインストールして下さい。Androidは標準のカメラで「Photo Sphere」が選択できます。
360度パノラマ写真を撮影する
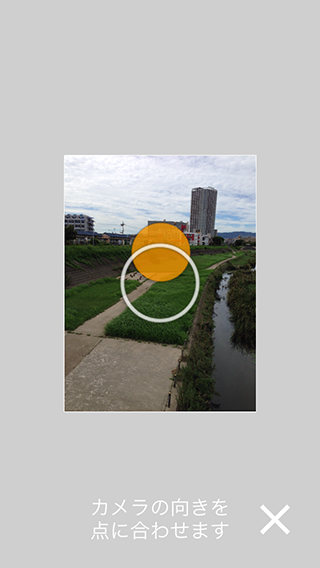
今回は新しくリリースされたiOSの「Photo Sphere Camera」を使います。
パノラマ写真の撮影はとても簡単です。基本的に上の画像のように中央に表示される「オレンジの丸」にカメラの中央に合わせるだけです。シャッターを切る必要もありません。「オレンジの丸」を合わせると勝手にシャッターが切れます。
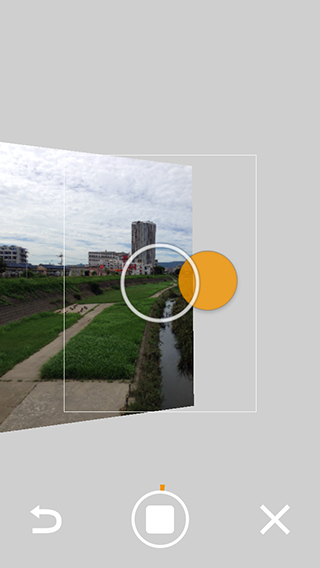
1枚撮影したら次の「オレンジの丸」に合わせます。次も同様にして、水平方向のパノラマをぐるっと1周撮影してしまいましょう。
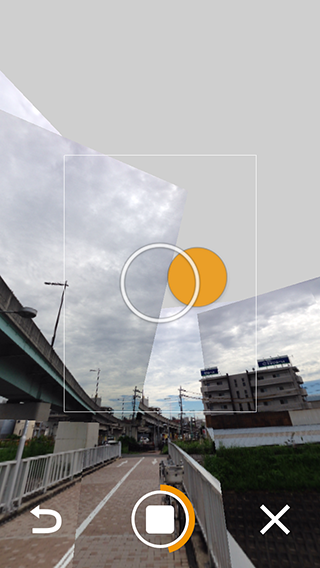
水平方向の1周が終わったら、次は一つ上の段の撮影をします。まだ撮影していない場所にカメラを向けると自動で「オレンジの丸」が表示されますので、それに合わせると撮影されます。
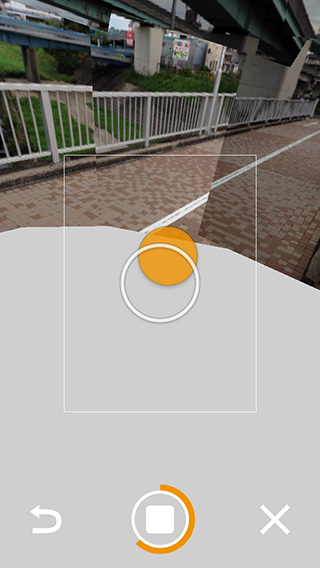
天井まで撮影したら、今度は下の段です。同じ要領で空いている場所を全て撮影します。
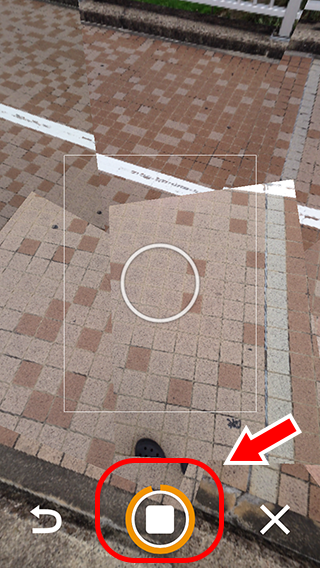
下方向も全部撮影が終わったら、下の真ん中のボタンをタップします。今まで撮影した写真の合成を開始します。

合成はしばらく時間がかかるので、のんびり待ちましょう。
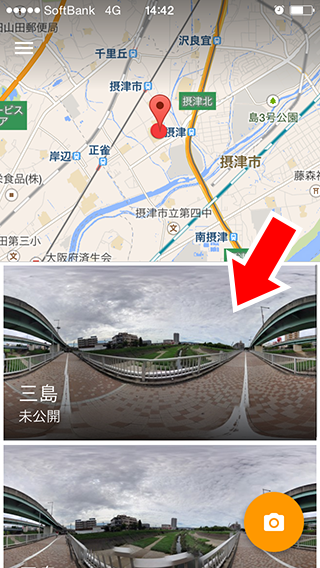
合成が完了しました。できあがったパノラマ写真をタップして下さい。
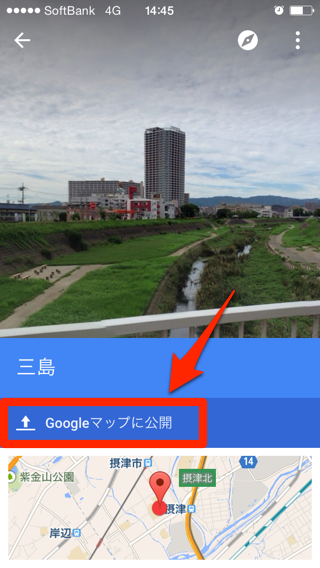
Googleマップに公開します。ここまででパノラマ写真を埋め込む準備は完了です。
360度パノラマ写真をサイトやブログに埋め込む
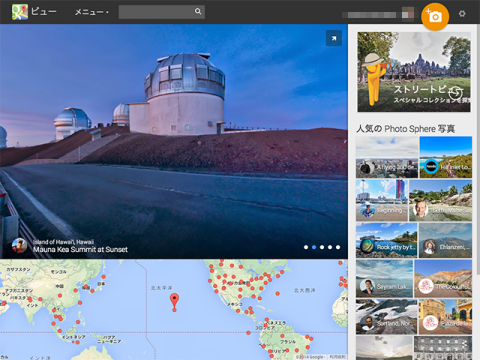
ビュー – Google マップ
次はPC上で作業していきます。上のGoogleマップのビューで埋め込み用のコードを取得します。Googleアカウントは全部共通ですので、ログインして下さい。
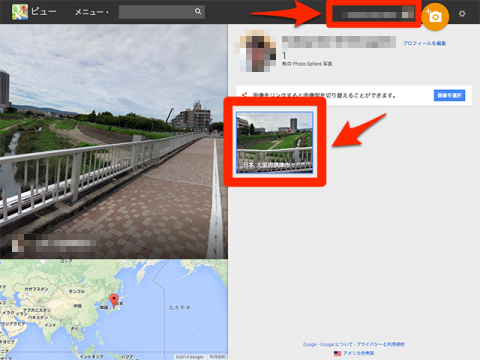
ヘッダー部分の名前をクリックすると、さっき共有したパノラマ写真が表示されますので選択して下さい。
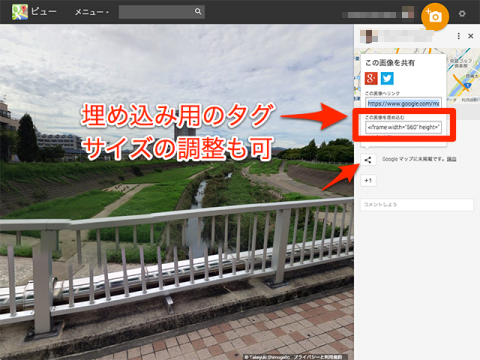
右のアイコンをクリックして、パノラマ写真埋め込み用のiframeタグを取得して下さい。これをwebサイトやブログにそのまま貼り付けると表示できます。サイズも調整できます。
このように、タグを貼り付けるとGoogleストリートビューのように動かせるパノラマ写真が表示できます。
自分で撮影するため、当然室内でもどこでも素材にできるので、アイデア次第でいろいろなことに使えそうです。会社案内や概要のアクセントに使ったりすれば、印象もグッと変わるでしょうか。案内図の写真代わりに使えば、ただの写真よりずっとわかりやすくなりそうです。埋め込みサイズが小さいと少し迫力にかけるので、大きめに使いたいところですね。
きれいに撮影するにはある程度広い場所がおすすめです。あまり近くに物があると切れてしまって、うまく合成できません。上に写っている手すりは近すぎたみたいで真ん中あたりが切れています。ある程度離れていれば、直線的な物でもきれいに合成してくれます。
Androidだとパノラマ写真を直接アップロードして埋め込むこともできる(未確認)そうですので、ある程度人の顔が写ってしまっても、ぼかしを入れたりできるかもしれません。
さらにオリジナルのストリートビューも作れるらしいので、駅からの案内図などにも便利そうです。もし機会があったら1度テストしてみようと思っています。





