
関連記事
快適なレンタルサーバーの選び方!ロリポ > XSERVERの乗換で爆速化!
目次
サーバー引越しの効果
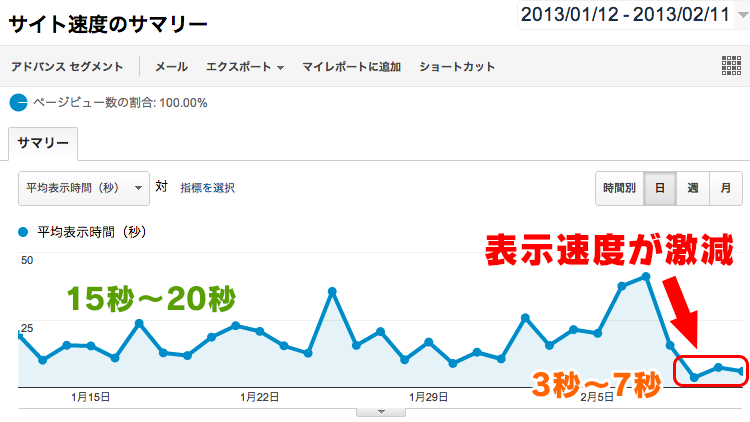
こちらはサーバーの引越し前後の、Google AnalyticsのWordPress表示速度比較です。WordPressはプラグインも設定も、そのままの状態で乗り換えています。
今までは、あまり低価格帯のサーバーの違いは意識していませんでした。しかしサーバーをただロリポップからXSERVERへと乗り換えるだけで、ここまでの違いが出るのであれば、低価格といってもサーバー選びは慎重に検討するべきです。
PCでも性能によってソフトのスピートは段違いですし、サーバーもPCと仕組みは同じですので当然といえば当然の話です。特にPHPでできている、WordPressやMovableType、ECCUBEなどでは、サーバーやバックボーンの差でかなり違う思います。
サーバー引越しの概要

引越しを簡単にするには
パーマリンクを新旧同じにすること。
1.パーマリンクを新旧同じにすること
ここが重要なのですが、引越しが簡単なのは旧サーバーと新サーバーのURLを同じにする場合です。引越しなのでもちろんサーバーは違っていていいのですが、ドメインを同じにして、記事のパーマリンクを新旧同じにすると作業量がグッと減っておすすめです。
今回は簡単にサーバーの引越しを終えることを目標にしますので、レンタルサーバーの料金や性能に不満があり、サーバーのみ変更する場合について書きます。
ドメインを変更する場合や、サブドメイン、専用フォルダにブログを移す場合は、新アドレスに移す前に、旧アドレスで、新アドレス用に事前に設定変更を行う必要がありますので、注意が必要です。
wordpress URL変更 – WordPressフォーラム
WordPressのURL変更は、フォーラムでも話題になっています。Google検索で「WordPress アドレス変更」「WordPress URL変更」などで情報を集めてから行うほうがいいでしょう。
2.各サーバーのWordPress簡単インストールを使おう
最近のレンタルサーバーでは、どこでもWordPressをボタン一つでインストールできるようになっています。こちらを利用することでデータベースの設定などしなくても済みますので、作業量を大幅に減らすことができます。もちろん、自力でWordPressをインストールできるならそちらでもOKです。
引越しするファイル
・エクスポートファイル(必須)
WordPressの「管理画面」→「ツール」→「エクスポート」で作成
・アップロードファイル(必須)
場所:
◯◯◯◯◯.com/wp-content/uploads/・テーマファイル(必要に応じて)
場所:
◯◯◯◯◯.com/wp-content/themes/(自分の使っていたテーマ)/・プラグインファイル(必要に応じて)
場所:
◯◯◯◯◯.com/wp-content/plugins/
WordPressの引越しする際に、新サーバーにコピーするデータは、このようになります。これらを新サーバーでWordPressの同じフォルダにコピーすることができれば、あとは微調整を行うだけで元通りの運用を行うことができるようになります。
サーバー引越しの流れ
※今回はロリポップからXSERVERへの引越し作業を説明しますが、基本はどこのサーバーでも同じです。
【STEP1】旧サーバーのデータをバックアップする
【STEP2】旧サーバーのデータベースの内容をエクスポートする
【STEP3】新サーバーにドメインの追加をする
【STEP4】ネームサーバーの変更
【STEP5】新サーバーにWordPressをインストールする
【STEP6】新サーバーにファイルをアップロードする
【STEP7】新サーバーのデータベースの内容をインポートする
【STEP8】プラグインの不具合など調整
【STEP1】旧サーバーのデータをバックアップする

WordPressをバックアップするにはデータベースの内容と、ダウンロードできるWordPress本体のファイルの2つを保存する必要があります。
まずデータベースについては、プラグインのWP-DBManagerを使うのが最も簡単です。データベースのバックアップだけではなく、修復・最適化をできる超定番プラグインなので、インストールしていないなら、ぜひ使ってみて下さい。これを使ってたまにデータベースを最適化するだけで、WordPressがサクサクになります。
WordPress › WP-DBManager « WordPress Plugins
WP-DBManagerプラグイン(データベースのバックアップ管理) – WordPressプラグイン
【注意】
この旧サーバーのデータベースのバックアップファイルは、新サーバーに持って行っても、データベース名が異なる可能性が高いので使いません。あくまで万が一のバックアップ用に考えて下さい。データベースの引越しには、「エクスポートファイル」を使います。
次に旧サーバーの中身を全てFTPソフトにてダウンロードしてPCに保存してください。WP-DBManagerで作ったデータベースのバックアップファイルも一緒にダウンロードされます。
これでWordPressのバックアップは完了です。そして新サーバーにコピーする、アップロードファイル・テーマファイル・プラグインファイルもダウンロードできました。
【STEP2】旧サーバーのデータベースの内容をエクスポートする

旧サーバーのデータベースの内容は、WordPressの機能ででエクスポートして、投稿、固定ページ、コメント、カスタムフィールド、カテゴリー、タグを含む、XMLファイルを作成します。
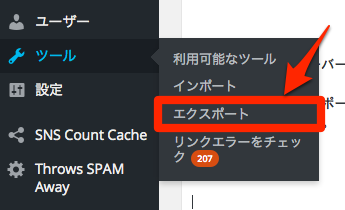
WordPressの「管理画面」→「ツール」→「エクスポート」で作成します。
あと必要に応じて各プラグインの設定もエクスポートできるものがありますので、そちらも見ておきます。こちらは各プラグインの設定画面でそれぞれエクスポートします。
【STEP3】新サーバーにドメインを追加する

新サーバーにアカウントの作成とドメインの追加を行います。
まずは、XSERVERに新アカウントを作成して下さい。XSERVERの場合、お申込みフォームより申し込んで下さい。24時間以内に新アカウント登録完了の連絡があると思います。
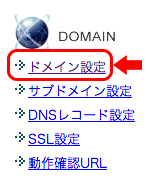
新アカウントができたら、最初にドメインの追加を行います。サーバーパネルより「ドメイン設定」をクリックして下さい。
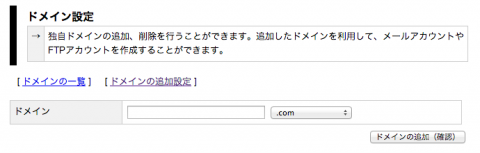
「ドメインの追加設定」より、使いたいドメインを入力します。これによりXSERVERではドメイン専用のフォルダが作成されますので、このフォルダにWordPressをインストールします。
【STEP4】ネームサーバーの変更

ドメインに設定してある、ネームサーバーを変更します。ドメインを取得したところで設定します。ムームードメインでもお名前.comでも管理画面で変更できるようになっています
XSERVERの場合、下記に変更します。
ネームサーバー1 ns1.xserver.jp
ネームサーバー2 ns2.xserver.jp
ネームサーバー3 ns3.xserver.jp
ネームサーバー4 ns4.xserver.jp
ネームサーバー5 ns5.xserver.jp
ドメインに来るアクセスが、XSERVERに向けられるまでしばらく待ちましょう。丸一日程度待てば、DNSサーバーのキャッシュが更新されて、徐々にドメインがXSERVERで使えるようになってくると思います。(いわゆるドメインの浸透です。一般的には2日〜1週間期間が必要と言われています。)
【STEP5】新サーバーにWordPressをインストールする

ドメインが新サーバーにアクセスが行くようになったら、新サーバーにWordPressをインストールします。
今では大抵のレンタルサーバーで、WordPressが簡単にインストールできる仕組みがありますので、それを使うのが簡単です。新しいデータベースも自動で設定してくれますので、便利すぎます。
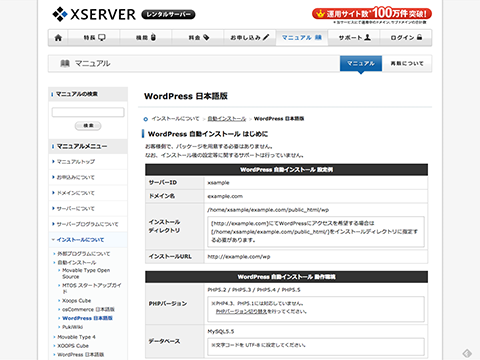
WordPress自動インストールマニュアル – XSERVER
XSERVERの場合だと、このような公式マニュアルが用意されていますので参考にして下さい。
パーマリンクを旧サーバーと同じにする
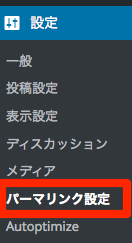
新しいWordPressのインストールが終わったら、まずパーマリンクを旧サーバーと同じに設定して下さい。「管理画面」→「設定」→「パーマリンク設定」です。

ウェブソクの場合は、カスタム構造で
/%category%/%post_id%.htmlとしています。【STEP6】新サーバーにファイルをアップロードする

・エクスポートファイル(必須)
WordPressの「管理画面」→「ツール」→「エクスポート」で作成
・アップロードファイル(必須)
場所:
◯◯◯◯◯.com/wp-content/uploads/・テーマファイル(必要に応じて)
場所:
◯◯◯◯◯.com/wp-content/themes/(自分の使っていたテーマ)/・プラグインファイル(必要に応じて)
場所:
◯◯◯◯◯.com/wp-content/plugins/
旧サーバーのバックアップの時にダウンロードした上記のファイルを、新サーバーの同じフォルダにコピーして下さい。
【STEP7】新サーバーのデータベースの内容をインポートする
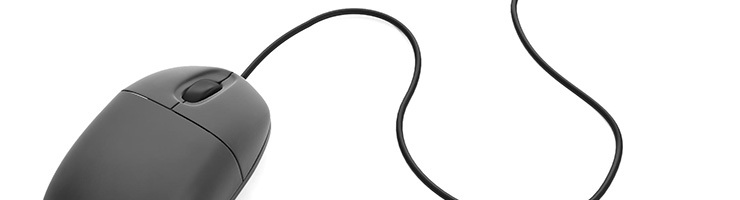
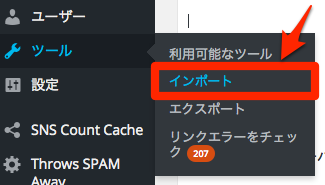
旧サーバーのデータベースの内容を、新サーバーのWordPress機能でインポートします。
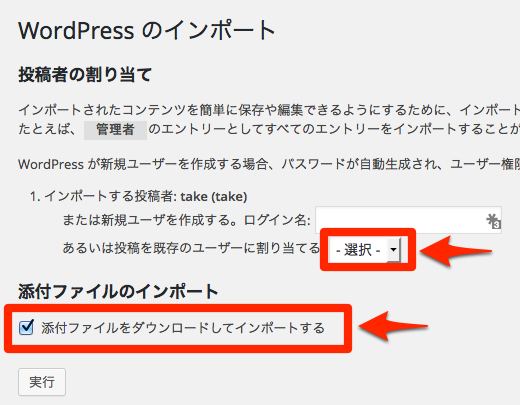
インポートする際には、どの投稿者に割り当てるのか選択するのと、「添付ファイルをダウンロードしてインポートする」に忘れずチェックを入れて下さい。
これによってアップロードファイルが各記事に関連付けられるようになります。
データが大きすぎる場合
データが大きすぎるとインポートできないことがあります。これはサーバーで設定してある「一度にアップロードできるファイルの大きさ」を超えているからです。そんな時は「php.ini」の設定を変更します。
XSERVERの場合は、サーバーパネルから簡単に変更できるようになっています。
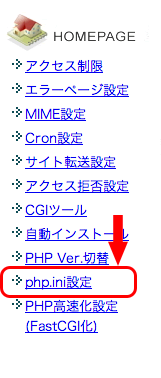
サーバーパネルより、「HOMEPAGE」→「php.ini設定」をクリックして下さい。
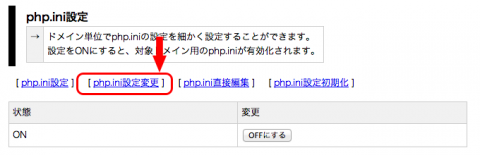
php.ini設定変更をクリックして下さい。
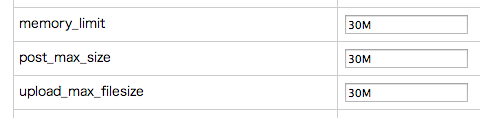
設定項目がズラーッと出てきたと思うのですが、その中で「memory_limit」「post_max_size」「upload_max_filesize」の3つを、インポートしたいデータファイルのサイズに合わせて変更します。
これらの値は、memory_limit > post_max_size > upload_max_filesizeの関係になっていないとダメですので、注意して下さい。(同じ値なら問題なかったはず……)
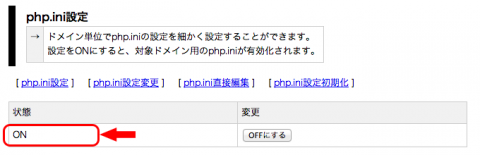
最後にONにするのを忘れないようにしましょう!
【STEP8】プラグインの不具合など調整

プラグインを一つ一つ有効にして、エラーがないか確かめます。
大体はアドレスの違いを修正するとエラーが出なくなりますので、その辺を中心に調整すれば良いと思います。
まとめ
概ねWordPressのサーバーの引越し手順はこのような感じです。手順を書くと長いのですが、作業は慣れればそんなに時間はかかりません。WordPressも各レンタルサーバーの機能で簡単にインストールできます。前と違いデータベースすら触る必要がありません。本当にあっという間に終わります。
私もあまりサーバーを頻繁に乗り換える方ではないのですが、正直ここまでWordPressの表示速度が違うと、遅いサーバーには見切りをつけざるを得ないですね。Googleの検索順位にも大きく影響が出ます。
昔と違ってレンタルサーバーの価格も極端に安くなっていますし、良い条件のサーバーに迅速に引越しできるように、こういう作業にある程度慣れておく必要を感じます。引越しまでいかなくても、WordPressのバックアップにもなりますし、データを抜き出す作業だけでも練習しておいて損はないでしょう。






コメント