
今回はPhotoshopを使いますが、フリーソフトのGIMPでも、似たような設定はありますので、お使いのソフトに合わせて補正を行なって下さい。
目次
テクニックその1:レベル補正で全体を明るくする
レベル補正前

レベル補正後

光量が足りなくて、こんな感じの暗い写真になることって多いですよね!
特に室内で撮影すると全体的に暗い写真になってしまう場合がよくあります。かと言ってフラッシュをつけると良い写真にはなりません。
こういう写真全体を明るくしたい時は「レベル補正」を使います。
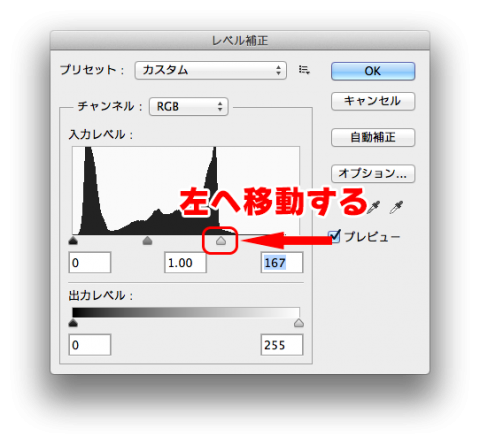
Photoshopだと、上部メニューより「イメージ」→「色調補正」→「レベル補正」です。
このように赤い囲みのつまみを左へ動かすと、全体的に明るく補正できます。
テクニックその2:トーンカーブで暗い部分だけを明るくする
トーンカーブ補正前

トーンカーブ補正後

このように見せたいものが暗く潰れてしまう場合もよくあると思います。
しかし上の写真の場合、カメラは黒で背景は白っぽいですので、レベル補正だけでは背景も一緒に白くなりすぎて、不自然な写真になってしまいます。
こんな時は、トーンカーブを使います。
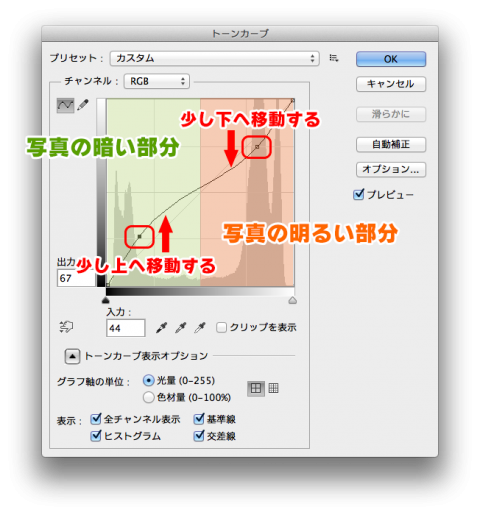
トーンカーブを使えば、写真の暗い部分のみを明るくすることができます。(もちろん限界はあります……)
Photoshopだと、上部メニューより「イメージ」→「色調補正」→「トーンカーブ」です。
上の画像はトーンカーブの調整ウィンドウですが、おおよそ緑のエリアが写真の暗い部分、オレンジのエリアが明るい部分を表しています。
ですので、トーンを暗い部分では少し上に上げて、明るい部分は少し下に下げると、暗い部分だけが明るく補正することができます。
テクニックその3:彩度を上げて色鮮やかにする
彩度補正前

彩度補正後

特に食べ物に使える補正なのですが、彩度を補正するとおいしそうに見えるようになります。
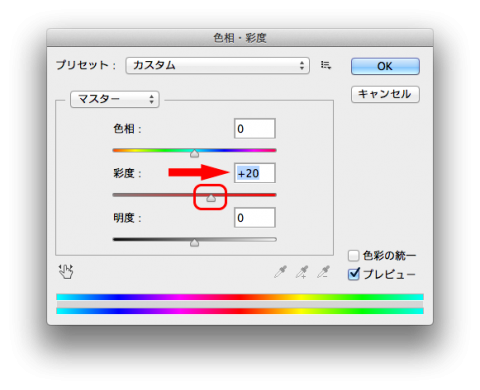
Photoshopだと、上部メニューより「イメージ」→「色調補正」→「色相・彩度」です。
手作りピザの写真ですが、彩度を補正したほうが、若干色が鮮やかになっているのがわかりますでしょうか?
不自然にならない程度に少し彩度を上げて、色鮮やかに演出すると、食べ物などが魅力的に見えます。
人物の写真でも彩度を調整すると、顔色が変わって表情が明るくなります。(彩度だけだと顔色がさらに悪くなる人もいますが……)
テクニックその4:写真をトリミングしてシェイプアップする
トリミング前

トリミング後

この電池は少し極端な例ですが、トリミングして余分なスペースを削除すると、写真がグッと締まります。
ブログだと写真の縦横の比率とサイズを統一することを心がけると良いと思います。
基本この4つの加工を組み合わせて使えば、概ねブログやオークションに使う写真は問題ないでしょうか。
あとは、明るくする部分を範囲指定して編集したり、ゴミや傷などを修復ブラシで整えたりすると、さらにキレイな仕上がります。
うまく加工するコツは、不自然にならない程度にしておくことですので、さり気ない程度で加工してください!
Photoshopなら、トイカメラ風にエフェクトをかけたりもできますので、そっちもなかなか面白いですよ!
写真にInstagram風エフェクトが一瞬でかけられるPhotoshopアクション!
ブログやオークションの写真加工の参考になれば幸いです!





