
※WordPressの引越し作業を行う前に、WordPressのファイルとデータベースのバックアップを必ず取ってください。なにが起きても問題なく元に戻せるように万全の体制で、慎重に作業を行ってください。
目次
概要
データについて
今回はマルチサイト機能を使ったWordPressから、通常版へ引越すわけですが、丸々データベースのコピーは使えません。厳密には記事の入っているテーブルの構造などは同じはずなので、細かく分けてコピーすれば使えるとは思うのですが、テーブル名が違っていたり、細かい箇所が違うかもしれませんので、安全のためデータベースのコピーは使いませんでした。
その代わり、WordPressのエクスポートを使って旧サイトからxmlファイルを書き出し、事前に新サイトに新しいWordPressをインストールしておいて、xmlファイルをインポートする方法を使いました。
【ポイント】 この方法だとほとんど新しいWordPressになりますので、ドメインを変えた時や、不具合を解消したい時にも使えますので、覚えておいて損はないかと思います。 WordPressのアドレスを変えないで、簡単に再インストールする方法は過去記事をどうぞ!
不具合解消!WordPress簡単再インストール!
このエクスポートされた、xmlファイルで移せるデータは以下の通りです。
【エクスポート(xmlファイル)で移せるデータ】
※xmlファイルは新旧のサイトアドレスを置換する必要があります。 ・記事
・コメント
・カテゴリー
・タグ
その他に必要になるデータはFTPなどで手動コピーする必要があります。プラグインは再設定します。
【手動でコピーするデータ】
・画像
・プラグイン
・テーマ
重要な注意点
これは今後の課題で検討事項なのですが、以下のような注意点があります。パーマネントリンクを必ず同じにすること
パーマネントリンクを旧サイトと新サイトを同じにすると、旧サイトのリンクをクリックされても、新サイトの記事に直接飛ばすことができます。(厳密には正規表現でURLを変換できれば、パーマネントリンクが違っても転送可能ですが、同じにしたほうが無難です)例えば本ブログの場合、旧アドレス「http://wp.7zz.jp/news/web/3533.html」と、新アドレス「https://news.7zz.jp/web/3533.html」は同じ記事になりますが、「http://wp.7zz.jp/news/web/3533.html」がクリックされても、「https://news.7zz.jp/web/3533.html」の記事に飛ばすことができます。
.htaccessを使うのですが、この転送はGoogleの評価は落とさないと言われています。(若干評価を落とすという報告もあります)
メディアライブラリの登録が引き継げない
今回の方法では、画像をFTPでサーバーに直接アップロードするため、WordPressのメディアライブラリで、元の旧サイトのような順番で登録されません。しかしアドレスは変更になりますが、画像は使えますし、記事の表示には問題ありません。(アドレスの変更は、エクスポートするxmlファイルの書き換えで対応)またアイキャッチもプラグインで再登録しますので、ブログの運営には表面上問題になりません。
FTPでアップロードした画像を、メディアライブラリに全部登録するプラグインはあるのですが、元画像もサムネイルも関係なしに登録されてしまうので、なにか違う風になります。いい方法を検討中です。
いいね!・はてブなどの数が引き継げない
これも問題ですが、ブログのアドレスが変更になるため、Facebookのいいね!や、はてブ数などが引き継げません。ただしFacebookの投稿内の旧サイトのリンクがクリックされても、新サイトの該当記事に直接飛ばせますので、リンク切れにはなりません。引越し作業
全体の流れ
【STEP1】新サイトのWordPressインストール【STEP2】旧サイトファイル+データベースバックアップ
【STEP3】旧サイトエクスポート
【STEP4】エクスポートファイルの置換
【STEP5】新サイトへ手動ファイルアップロード
【STEP6】新サイトアイキャッチ画像の設定
【STEP7】アクセスを旧サイトから新サイトへ転送
【STEP8】テーマ・プラグインの設定
【STEP1】新サイトのWordPressインストール
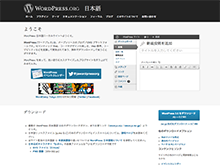
WordPress.org
新しいアドレスに、上記より新しいWordPressをダウンロードしてインストールします。
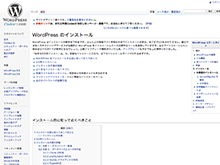
WordPress のインストール – WordPress Codex 日本語版
WordPressのインストールは、こちらが参考になります。
【STEP2】旧サイトファイル+データベースバックアップ
次に旧サイトのデータを全てバックアップします。
WordPressのデータは大きく分けて2種類あります。FTPなどでアップするファイル類と、データベースに入っているデータです。これをバックアップする方法は、過去の記事に詳しく載せていますので、そちらを参考にしてください。
【STEP01】WordPressファイルとデータベースをバックアップする – 不具合解消!WordPress簡単再インストール!
データベースの方は、プラグインを使ってバックアップしてもいいですね!
WP-DBManager – WordPress.org
こちらは有名なデータベース管理用プラグインです。データベースのバックアップだけではなく、テーブルの修復や最適化までできる優れものです。設定すれば、定期的にデータベースのバックアップをメール添付して送ることもできます。
インストールして損はありませんので、この際導入してしまうのも良いと思います。
【STEP3】旧サイトエクスポート
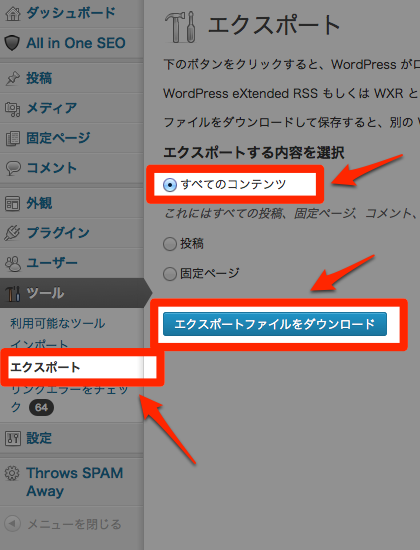
WordPressのエクスポートは、管理画面の左メニュー「ツール」→「エクスポート」から行なってください。
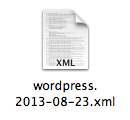
エクスポートは、xmlファイルで書き出されます。
【STEP4】エクスポートファイルの置換
いまエクスポートしたxmlファイルの内容を置換します。といっても、新旧のURLを入れ替えるだけです。
テキストの置換作業ができるアプリならなんでもいいので、xmlファイルを開いて新旧のURLを置換していきますが、注意しないといけないのが画像のURLです。
本ブログの場合、新旧画像URLはこのようになります。赤い背景の部分を置換する必要があります。
旧サイトの画像URL「http://wp.7zz.jp/news/files/images.jpg」
新サイトの画像URL「https://news.7zz.jp/wp-content/uploads/images.jpg」
旧サイトの方は本来WordPressのディレクトリから言って、「http://wp.7zz.jp/news/wp-content/blogs.dir/3/files/images.jpg」となるはずですが、マルチサイトの機能で「http://wp.7zz.jp/news/files/images.jpg」と表現されています。置換する際には注意してください。
【STEP5】新サイトへ手動ファイルアップロード
画像「http://【ドメイン】/wp-content/uploads/」
プラグイン「http://【ドメイン】/wp-content/plugins/」
テーマ「http://【ドメイン】/wp-content/themes/」
旧サイトで使っていた、画像・プラグイン・テーマをFTPでアップロードします。
【STEP6】新サイトアイキャッチ画像の設定
ここまでで、新サイトの記事内の画像は問題なく表示されているはずです。しかしアイキャッチ画像は設定されていないと思いますので、今度はプラグインを使って、アイキャッチ画像を設定します。
まずはデータベースに登録されているアイキャッチ画像の記述を一度全部削除します。
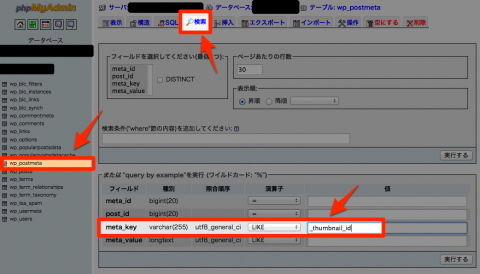
[クリック拡大]
phpMyAdminなどで、新サイトのデータベースを開きます。WordPressのテーブルの中で、「wp_postmeta」のフィールド「meta_key」の「_thumbnail_id」にアイキャッチ画像が登録されていますので、上の画像のように検索して削除してください。
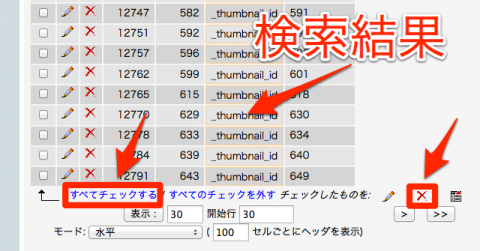
[クリック拡大]
このように「_thumbnail_id」でアイキャッチ画像のデータが検索できますので、全て削除してください。
次にアイキャッチ画像をプラグインを使って一括登録します。
Auto Post Thumbnail – WordPress.org
上記のプラグイン「Auto Post Thumbnail」をインストールして有効化してください。Auto Post Thumbnailは記事に含まれる最初の画像をアイキャッチとして自動で一括登録するプラグインです。
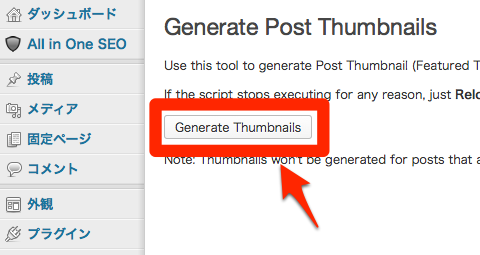
Auto Post Thumbnailの設定画面で「Generate Thumbnails」をクリックして、アイキャッチ画像を登録してください。途中で止まる時は何度かリロードしてからやり直すとうまく行くとのことです。
【STEP7】アクセスを旧サイトから新サイトへ転送
旧サイトに新サイトに転送するための「.htaccess」ファイルを作成してアップロードします。
内容は以下のとおりです。これを301リダイレクトと言います。
【ポイント】 301リダイレクトはこちらのページが詳しいので参考にしてください。
301リダイレクト – 海外SEO情報ブログ
301リダイレクトによるサイト移転時に重要なTIPSほか、気になる最新SEOのQ&A – 海外SEO情報ブログ
Options +FollowSymLinks
RewriteEngine on
RewriteRule (.*) https://news.7zz.jp/$1 [R=301,L]
「https://news.7zz.jp」の部分を、自分の転送先の新サイトのアドレスに変更してください。
あと注意して欲しいのが、旧サイトにおけるこの「.htaccess」ファイルを置く場所です。
本ブログの場合、旧サイトのアドレスは「http://wp.7zz.jp/news/」でした。そして、この「news」のフォルダはマルチサイト機能で表示されていた架空のフォルダですので、実際には存在しません。
「http://wp.7zz.jp/news/php/0000.html」→「https://news.7zz.jp/php/0000.html」と転送させたいので、もう一工夫して、「http://wp.7zz.jp/」の直下に実際に「news」フォルダを作成して、その中に「.htaccess」ファイルを置きます。
【STEP8】テーマ・プラグインの設定
最後にWordPressテーマ内のブログパーツのリンクの変更や、プラグインの設定を全て行えば、サイト内の引越し作業は終了となります。
あとは外部ツール類の設定でしょうか。特に忘れてはダメなのが、GoogleやBingのウェブマスターツール類の設定変更です。検索エンジンからのアクセスはかなり多いので、クローラーに早く来てもらうためにも、さっさと設定してしまいましょう!






コメント