
連載記事 Windows 8の新機能で遊ぶ1!「まずは仮想環境を準備しよう」
Windows 8の新機能で遊ぶ2!「仮想PCにWin8をインストールする」
Windows 8の新機能で遊ぶ3!「Metro UIやIE10、Win8の新機能を試す!」
本記事は連載記事です。他の関連記事につきましては、上記のリンクからご覧下さい。
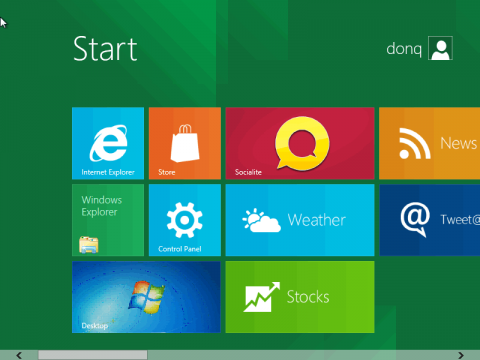
Windows 8をダウンロードしよう!
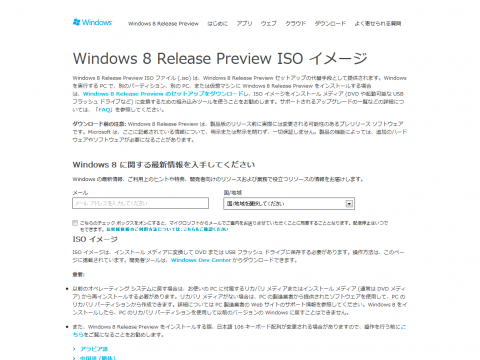
Windows – Microsoft
Windows 8 Release Preview ISO イメージ ダウンロードページ
それでは「Windows 8」で遊ぶための準備をしましょう!まずは「Windows 8 Release Preview」のISOイメージファイルをダウンロードします。
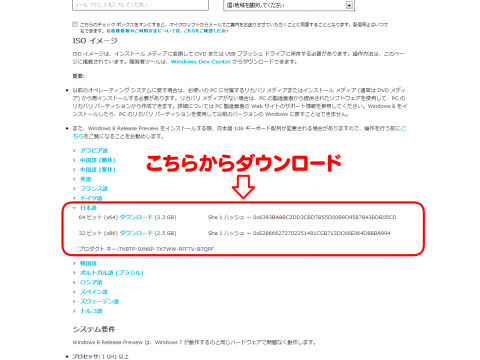
このように「Windows 8 Release Preview ISO イメージ」の中央付近のリンクから、Windows8のインストール用ISOファイルをダウンロードできます。また同じ箇所にインストール用のプロダクトキーが表示されています。あとで使いますのでメモしておきましょう。
仮想環境を準備しよう! 今回は仮想環境を用意し、それにWindows8をインストールして、お手軽に試してみたいと思います。
仮想環境は、「Oracle VM VirtualBox」を使います。インストールしたPC上に仮想的なPCを作成するソフトです。仮想PC上でUSBも使えるんですよ!しかも無料です!ありがたやーですね。
1.Oracle VM VirtualBoxをダウンロードする
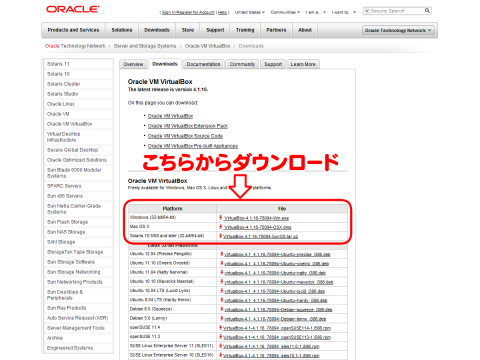
Oracle VM VirtualBox ダウンロード – ORACLE
こちらのオラクルのサイトから、「Oracle VM VirtualBox」をダウンロードして下さい。インストールディスクさえあれば、複数のOSを入れることができますので、便利ですよー。
2.Oracle VM VirtualBoxをインストールする
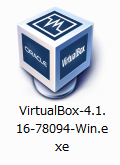
ダウンロードしたファイルをダブルクリックして実行してください。
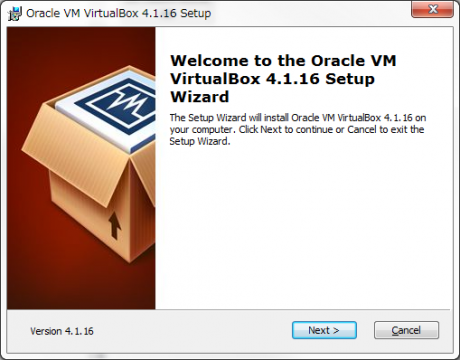
VirtualBoxのインストールを開始します。
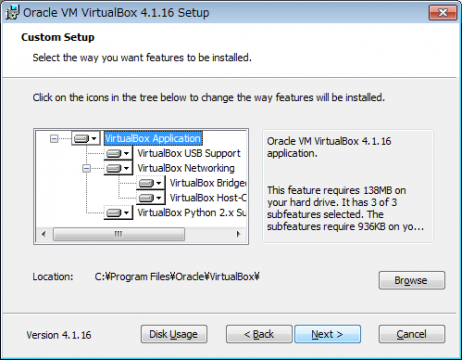
VirtualBoxの機能を選択します。通常なにも触らず「Next」をクリックしてください。
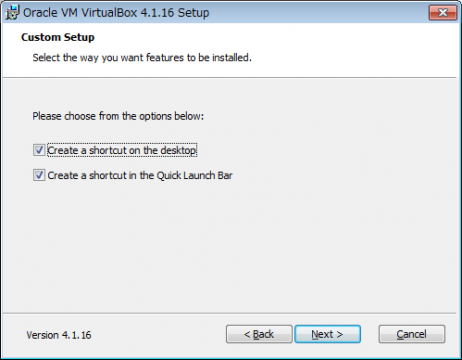
ショートカット作成の選択です。「Next」をクリック。
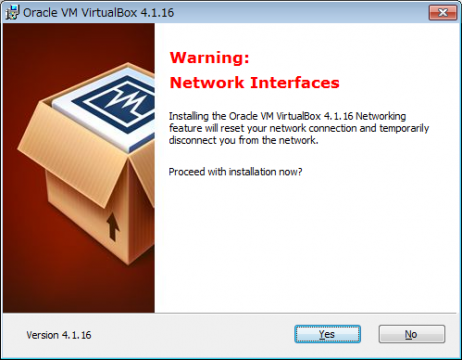
「Yes」をクリック。
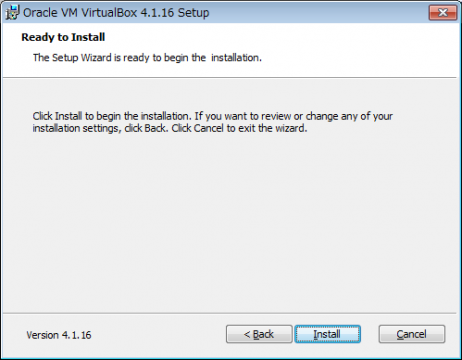
「Install」をクリック。
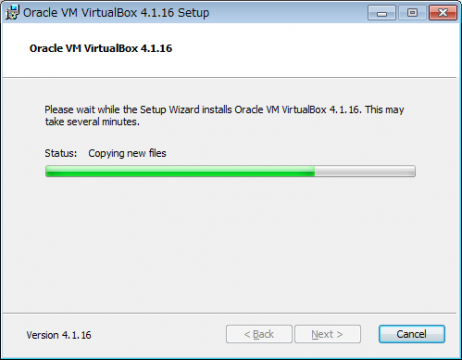
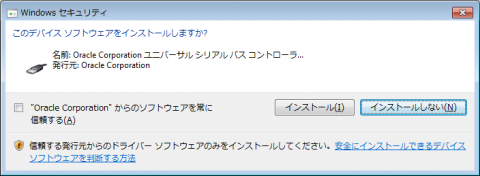
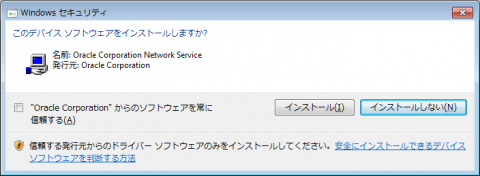
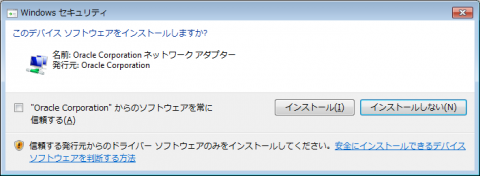
ファイルのインストール作業が始まります。途中VirtualBox用のドライバーがインストールされるときに、警告がでますので、「インストール」をクリックして下さい。
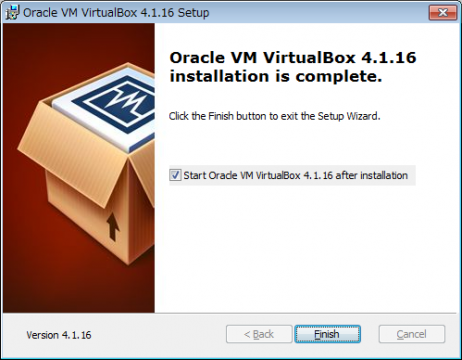
Oracle VM VirtualBoxのインストールが完了しました!
3.Oracle VM VirtualBoxに仮想PCを作成する
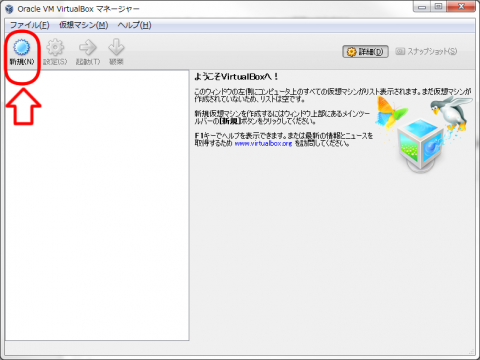
続いて、「Oracle VM VirtualBox」に先ほどダウンロードした、「Windows 8 Release Preview」のISOファイルを使ってインストールを行います。これにより、Windows8の仮想PCが作成されます。
まずは仮想PCを作成しましょう。VirtualBoxを起動して、新規のアイコンをクリックして下さい。
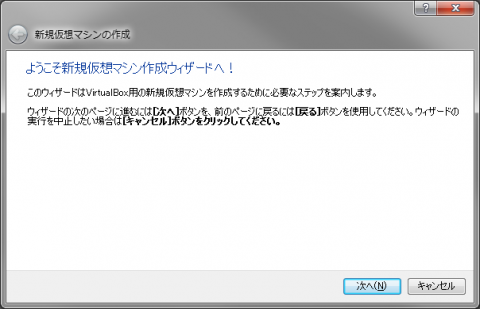
「次へ」クリック。
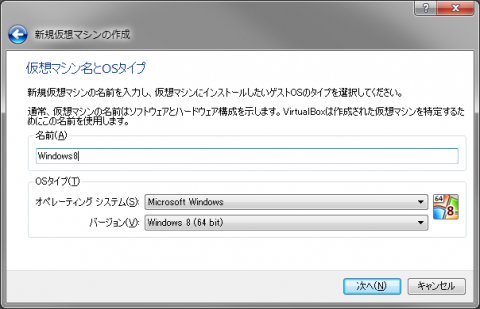
仮想PCの名前を適当に入力し、OSのタイプを設定します。先ほどダウンロードしたWindows8の場合、32bitか64bitをファイルに合わせて設定して下さい。
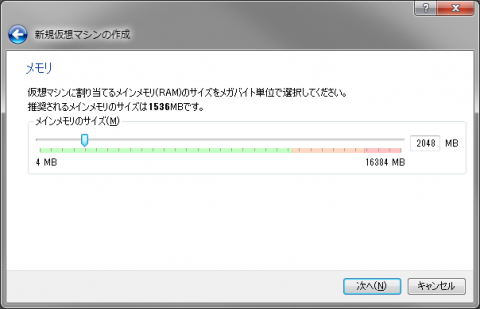
仮想PCに割り当てるメモリの大きさを設定。Win8の場合タブレットPCでも動くんだし、適当に2GB程設定。
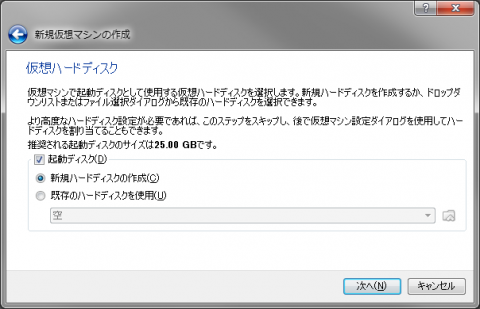
「次へ」をクリック。
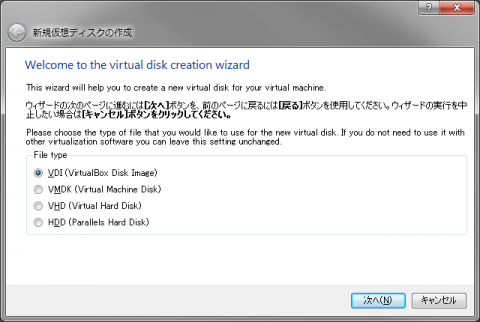
仮想PCのファイル形式の設定です。そのまま「次へ」クリック。
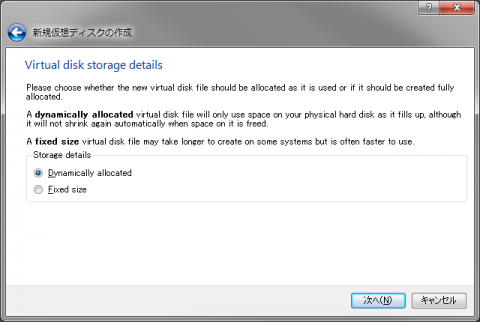
「次へ」をクリック。
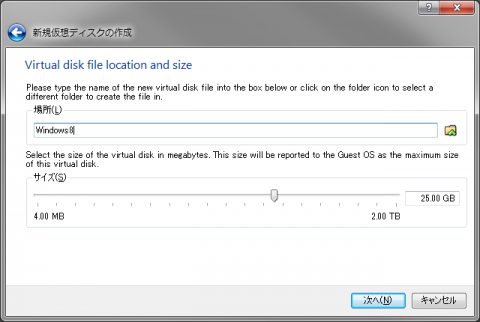
仮想PCのディスク容量の設定です。Windows8は20GBほど必要らしいので、そのまま25GBで「次へ」をクリック。他のOSをインストールするときは、それに合わせて容量を変更して下さい。
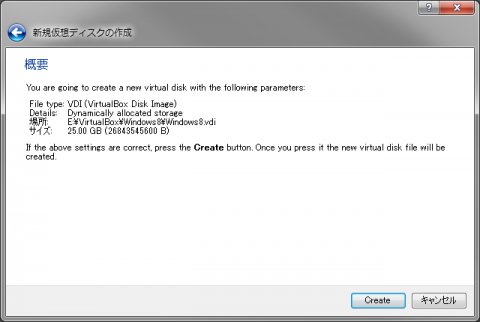
「Create」をクリックで仮想PCの設定が完了です。
ちょっと長くなりそうなので、記事を分けます。
次回は作成した仮想PCに、Windows8をインストールします。
次の記事はこちら Windows 8の新機能で遊ぶ2!「仮想PCにWin8をインストールする」






コメント