
連載記事 Windows 8の新機能で遊ぶ1!「まずは仮想環境を準備しよう」
Windows 8の新機能で遊ぶ2!「仮想PCにWin8をインストールする」
Windows 8の新機能で遊ぶ3!「Metro UIやIE10、Win8の新機能を試す!」
本記事は連載記事です。他の関連記事につきましては、上記のリンクからご覧下さい。
Windows 8をインストールする
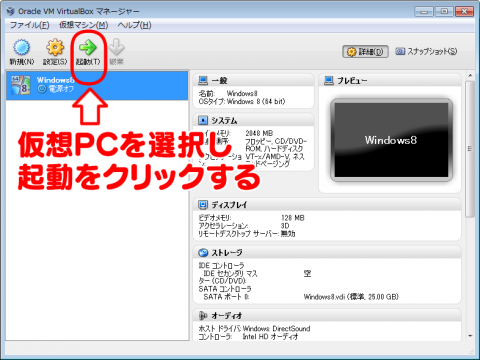
前回、「Oracle VM VirtualBox」をインストールして、その中に仮想PCを作成するところまで行いました。次はその仮想PCにWindows8をインストールします。
上の画像のように、仮想PCを選択して「起動」をクリックして下さい。
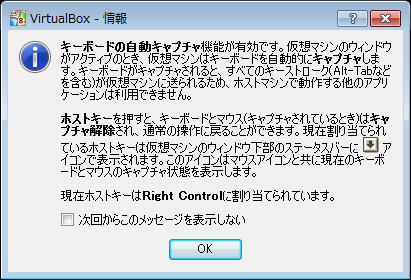
「OK」をクリック。
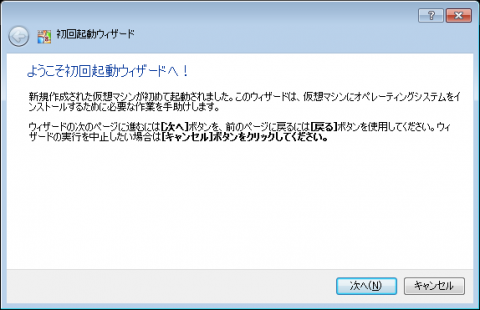
「次へ」
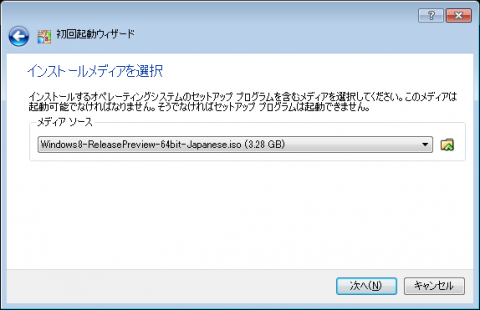
前回の記事でダウンロードした、Windows8のインストール用ISOファイルを指定して、「次へ」をクリックして下さい。ダウンロード方法などは、前回の記事を参照して下さい。
Windows 8の新機能で遊ぶ1!「まずは仮想環境を準備しよう」
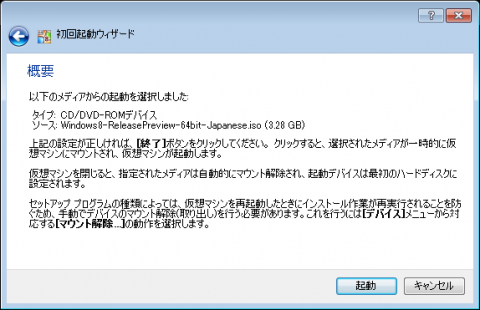
「起動」をクリックで、Windows8のインストールが開始されます。
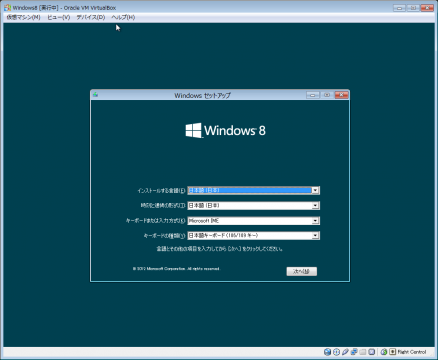
Windows8の言語やキーボードの設定を行います。通常はそのまま「次へ」をクリック。
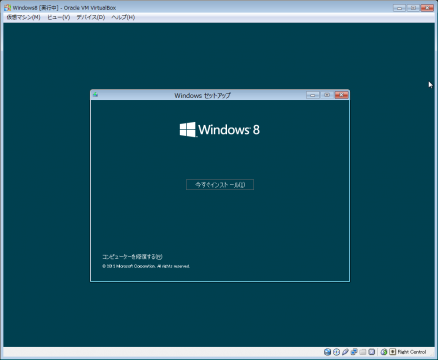
インストール開始。
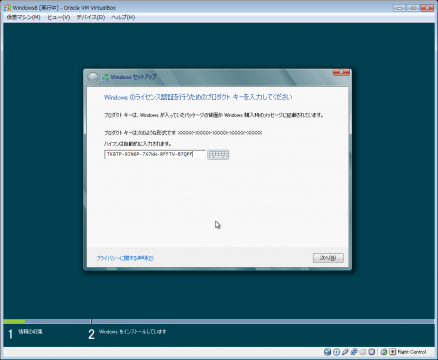
プロダクトキーを入力して下さい。Windows8のインストール用ISOファイルをダウンロードした箇所に、記載されています。
Windows 8 Release Preview ISO イメージ
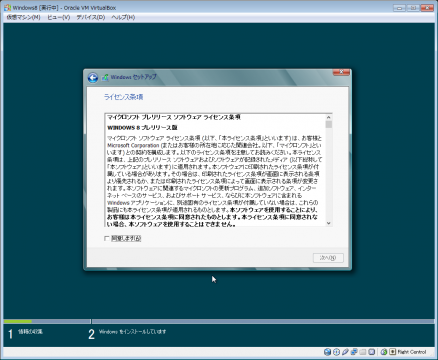
「同意します」→「クリック」
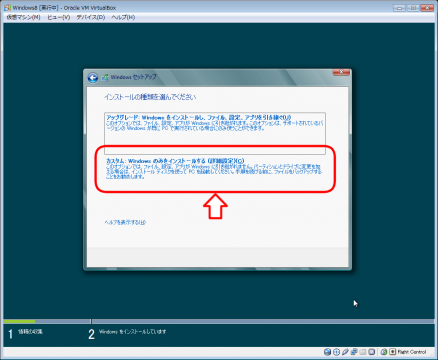
新規のインストールになりますので、「カスタム:Windowsのみをインストールする」を選んで下さい。
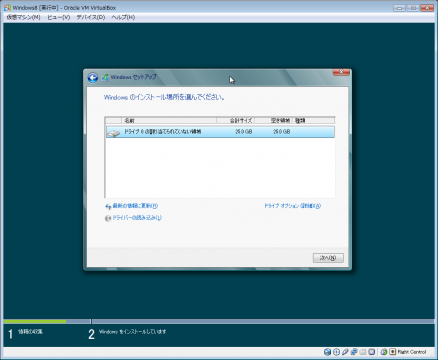
インストールする場所を選択します。通常はそのまま「次へ」をクリック。
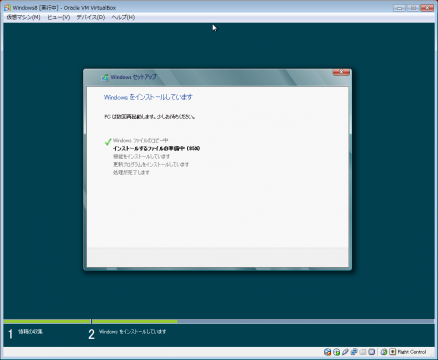
ファイルのコピーなど開始されます。
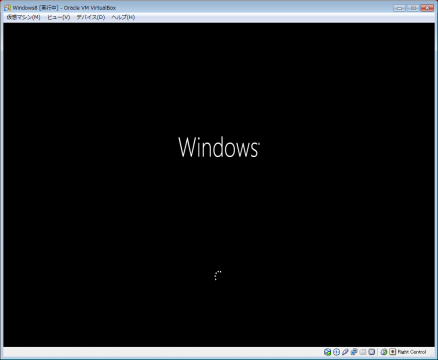
ファイルコピーなどが終了次第、Windows8が起動します。最初はコンピューター名などの設定を行います。
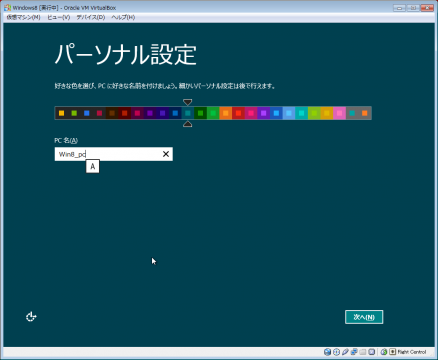
パーソナルカラーとPC名を入力します。入力後「次へ」をクリック。
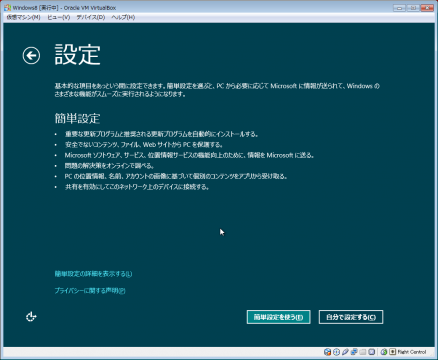
Windows8の設定方法を選択します。特に設定したいことも無ければ、「簡単設定を使う」をクリック。
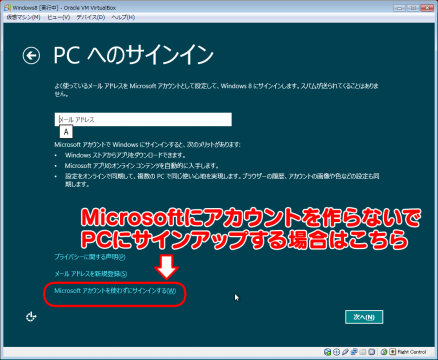
PCへのサインイン方法を選択します。Microsoftのアカウントを作るのが面倒なので、「Microsoftのアカウントを作らずにサインインする」を選択します。
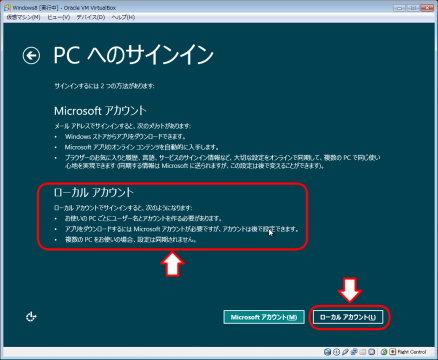
「ローカルアカウント」を選択。
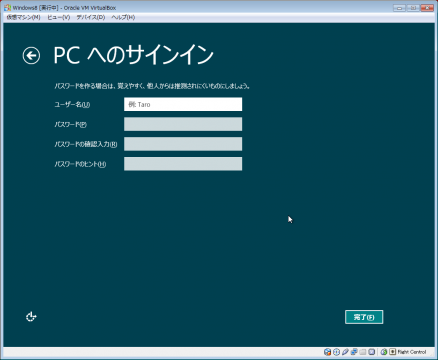
ユーザー名とパスワードを入力して、「完了」をクリック。
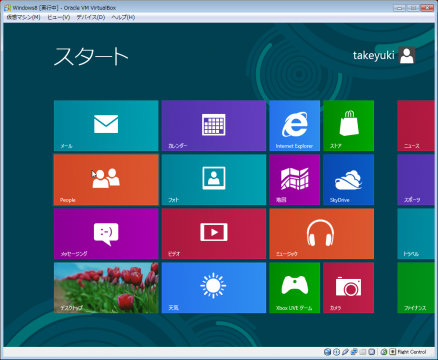
これで、仮想PCへWindows8のインストールが完了しました。仮想PCですので、いつでもアンインストールできますし、気軽にいろいろと試すことが可能です。
次回はWindows8の新しい機能について試してみたいと思います。
次の記事はこちら Windows 8の新機能で遊ぶ3!「Metro UIやIE10、Win8の新機能を試す!」






コメント